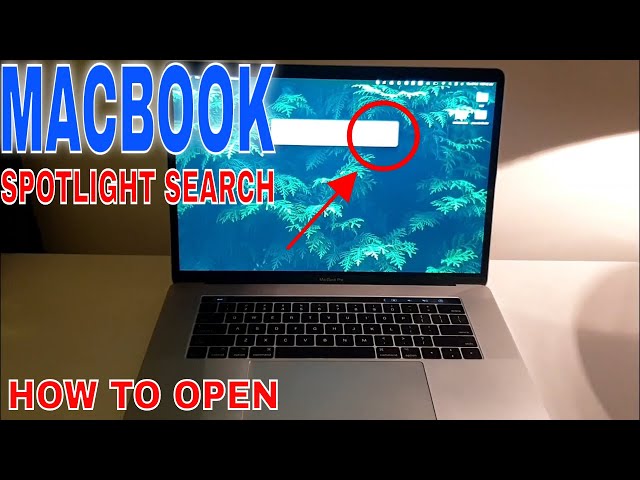How to Make Spotlight Search on Mac Show Screen
Spotlight is a powerful search tool that can help you quickly find files, apps, and information on your Mac. By default, Spotlight only searches the contents of your Mac’s hard drive, but you can add additional search locations to make it even more useful.
One of the most useful things you can do with Spotlight is to add the ability to search the contents of your screen. This can be helpful for finding specific windows or files that are currently open on your desktop.
To add the ability to search the contents of your screen to Spotlight, follow these steps
- Open System Preferences.
- Click on Spotlight.
- Click on the Search Results tab.
- Under the “Search Locations” section, click on the “+” button.
- Navigate to the folder that contains the files you want to search.
- Click on the “Add” button.
Once you have added the desired folder to the search locations, Spotlight will begin indexing its contents. This may take some time, depending on the size of the folder.
Once the indexing process is complete, you will be able to search the contents of the folder using Spotlight. To do this, simply type the name of the file or folder you are looking for into the Spotlight search bar.
Benefits of adding the ability to search the contents of your screen to Spotlight
- Quickly find specific windows or files that are currently open on your desktop.
- Easily access files that are stored in folders that are not frequently used.
- Save time by searching for files and folders without having to open them first.
Adding the ability to search the contents of your screen to Spotlight is a simple but effective way to make your Mac more efficient and easier to use.
Essential Aspects of Adding Screen Search to Spotlight on Mac
Adding the ability to search the contents of your screen to Spotlight can greatly enhance your Mac’s usability and efficiency. Here are 8 key aspects to consider:
- Convenience: Quickly find open windows and files without navigating through folders.
- Efficiency: Save time by searching for specific content directly, rather than opening multiple windows.
- Accuracy: Spotlight’s indexing ensures precise search results, even for obscure file names.
- Customization: Tailor Spotlight’s search locations to include specific folders or exclude irrelevant ones.
- Accessibility: Easily access files stored in infrequently used folders without having to remember their exact location.
- Organization: Maintain a clutter-free desktop by keeping frequently used files and folders readily accessible through Spotlight.
- Integration: Seamlessly search your screen’s contents alongside other Spotlight search results, such as apps, documents, and contacts.
- Productivity: Streamline your workflow by reducing the time spent searching for files and windows.
By understanding these key aspects, you can harness the full potential of Spotlight’s screen search functionality to enhance your productivity and streamline your Mac experience.
Convenience
The ability to search the contents of your screen using Spotlight adds a layer of convenience to your Mac experience, eliminating the need to manually navigate through folders to locate specific windows or files.
-
Facet 1: Time-Saving Efficiency
Spotlight’s screen search functionality allows you to bypass the time-consuming process of opening multiple folders and subfolders to find the desired file or window. By simply typing a few keywords into the Spotlight search bar, you can instantly access the relevant content, significantly reducing the time spent on file exploration.
-
Facet 2: Reduced Cognitive Load
Navigating through nested folders requires mental effort to recall the file’s location and trace the path to it. Spotlight’s screen search eliminates this cognitive load by presenting the desired content directly, reducing the strain on your working memory and allowing you to focus on the task at hand.
-
Facet 3: Streamlined Workflow
The ability to quickly find open windows and files using Spotlight enhances your workflow by minimizing interruptions and distractions. Instead of losing track of your current task to search for a specific file, you can seamlessly access it through Spotlight without disrupting your flow of work.
-
Facet 4: Improved Organization
Spotlight’s screen search functionality contributes to a better organized desktop environment. By making it easier to locate files and windows, you can reduce desktop clutter and maintain a more efficient and streamlined workspace.
In summary, the convenience of quickly finding open windows and files without navigating through folders makes Spotlight an invaluable tool for enhancing productivity, reducing cognitive load, streamlining workflow, and maintaining an organized desktop.
Efficiency
The ability to search the contents of your screen using Spotlight significantly enhances the efficiency of your workflow by allowing you to quickly and easily locate specific content without the need to open multiple windows or navigate through folders.
Consider the following scenario: you are working on a project that requires you to reference multiple files and documents. Traditionally, you would need to open each file or document individually, which can become time-consuming and disrupt your train of thought. With Spotlight’s screen search functionality, you can simply type a few keywords into the search bar and instantly access the relevant content, regardless of its location on your Mac.
This efficiency extends beyond file management. Spotlight can also be used to quickly find open windows, saving you the time and effort of manually searching through all your open applications. For example, if you have multiple browser windows open and need to quickly switch to a specific one, you can simply type the website’s name or a keyword from the page’s title into the Spotlight search bar, and the desired window will be brought to the forefront.
The efficiency gained from using Spotlight’s screen search functionality translates into increased productivity and a more streamlined workflow. By eliminating the need to manually search for files and windows, you can save valuable time and maintain a high level of focus on the task at hand.
Accuracy
The accuracy of Spotlight’s search results is a crucial aspect of its effectiveness as a screen search tool. Spotlight’s indexing process ensures that even obscure file names can be located quickly and precisely. This accuracy is achieved through a combination of advanced indexing techniques and natural language processing algorithms.
When you add the ability to search the contents of your screen to Spotlight, the indexing process becomes even more important. This is because Spotlight needs to be able to index the contents of all open windows and files in order to provide accurate search results.
The practical significance of this accuracy is that you can be confident that Spotlight will be able to find the file or window you are looking for, even if the file name is not immediately obvious or if the file is buried within a deeply nested folder structure. This can save you a significant amount of time and effort, especially if you are working on a complex project that requires you to reference multiple files and documents.
In conclusion, the accuracy of Spotlight’s indexing is a key component of its effectiveness as a screen search tool. By ensuring that even obscure file names can be located quickly and precisely, Spotlight helps you to save time and effort, and to work more efficiently.
Customization
Spotlight’s customization options empower you to tailor its search locations, ensuring that the screen search functionality aligns precisely with your workflow and preferences. This customization involves both including specific folders to enhance search relevance and excluding irrelevant ones to minimize clutter and improve efficiency.
-
Facet 1: Targeted Search
By including specific folders in Spotlight’s search locations, you can ensure that the search results are highly relevant to your current task or project. For instance, if you are working on a presentation, you can add the folder containing the presentation files to Spotlight’s search locations. This ensures that when you search for presentation-related keywords, only the relevant files from that specific folder will appear in the results.
-
Facet 2: Decluttered Results
Excluding irrelevant folders from Spotlight’s search locations helps declutter the search results and improves the overall efficiency of the search process. For example, if you have a large number of downloaded files stored in your Downloads folder, excluding it from Spotlight’s search locations will prevent those files from appearing in the search results when you are looking for something else. This reduces the time spent sifting through irrelevant results and allows you to find what you need more quickly.
-
Facet 3: Streamlined Workflow
Customizing Spotlight’s search locations streamlines your workflow by making it easier to find the files and windows you need without distractions. By including frequently used folders and excluding rarely accessed ones, you create a personalized search experience that is tailored to your specific needs and preferences.
-
Facet 4: Enhanced Productivity
The combined effect of targeted search, decluttered results, and a streamlined workflow leads to enhanced productivity. With Spotlight’s customized search locations, you can find the information you need quickly and easily, minimizing interruptions and maximizing your productivity.
In summary, the customization options provided by Spotlight’s search locations empower you to tailor the screen search functionality to your specific needs. By including relevant folders and excluding irrelevant ones, you can enhance the relevance of search results, declutter the search interface, streamline your workflow, and ultimately boost your productivity.
Accessibility
The ability to search the contents of your screen using Spotlight greatly enhances the accessibility of files stored in infrequently used folders, eliminating the need to manually navigate through the folder hierarchy or remember their exact location.
-
Facet 1: Convenience and Time-Saving
Manually navigating through multiple folders to locate a specific file can be time-consuming, especially if the file is buried deep within the folder structure. Spotlight’s screen search functionality provides a quick and convenient way to access such files without the need to remember their exact location, saving valuable time and effort.
-
Facet 2: Reduced Cognitive Load
Having to remember the exact location of infrequently used files places a strain on cognitive resources. Spotlight’s screen search eliminates this cognitive load by allowing users to simply type in keywords related to the file, reducing the mental effort required to locate it.
-
Facet 3: Improved Organization
Spotlight’s screen search functionality contributes to a better organized digital workspace. By making it easier to access files regardless of their location, users can maintain a clutter-free desktop and avoid the accumulation of unused or forgotten files.
-
Facet 4: Enhanced Productivity
The combined benefits of convenience, reduced cognitive load, and improved organization translate into enhanced productivity. With Spotlight’s screen search functionality, users can spend less time searching for files and more time on their actual tasks, leading to increased efficiency and productivity.
In summary, the accessibility aspect of being able to easily access files stored in infrequently used folders without having to remember their exact location is a key advantage of adding screen search functionality to Spotlight. It saves time, reduces cognitive load, improves organization, and enhances overall productivity.
Organization
In the context of “how to make spotlight search on mac show screen,” the ability to maintain a clutter-free desktop through Spotlight’s screen search functionality is a significant advantage. By making frequently used files and folders readily accessible, Spotlight helps users maintain a clean and organized workspace, which in turn contributes to increased productivity and efficiency.
-
Facet 1: Reduced Visual Clutter
Spotlight’s screen search functionality reduces visual clutter on the desktop by providing a convenient way to access files without having to create multiple shortcuts or leave windows open. This helps maintain a clean and organized workspace, minimizing distractions and improving focus.
-
Facet 2: Improved File Management
By making it easier to find and access files, Spotlight helps users manage their files more effectively. Frequently used files can be quickly located and opened, while less frequently used files can be stored in less accessible locations without getting lost or forgotten.
-
Facet 3: Enhanced Workflow Efficiency
A clutter-free desktop and efficient file management contribute to enhanced workflow efficiency. With Spotlight’s screen search functionality, users can quickly access the files they need without having to spend time searching through cluttered folders or remembering specific file locations, leading to increased productivity.
-
Facet 4: Reduced Time Wastage
The reduced visual clutter and improved file management provided by Spotlight’s screen search functionality translate into reduced time wastage. Users can spend less time searching for files and more time on their actual tasks, maximizing their productivity.
In summary, the organizational benefits of maintaining a clutter-free desktop through Spotlight’s screen search functionality are multifaceted. By reducing visual clutter, improving file management, enhancing workflow efficiency, and reducing time wastage, Spotlight helps users maintain a clean and organized workspace, which is essential for productivity and efficiency.
Integration
Integrating the ability to search the contents of your screen with other Spotlight search results, such as apps, documents, and contacts, enhances Spotlight’s functionality and provides a seamless user experience.
-
Facet 1: Unified Search Experience
By integrating screen search with other Spotlight search results, users can perform comprehensive searches across their entire Mac, including both local files and system-wide items. This unified search experience eliminates the need to switch between different search modes or open multiple applications, streamlining the search process and saving time.
-
Facet 2: Contextual Relevance
The integration of screen search allows Spotlight to provide more contextually relevant search results. For example, if a user searches for a specific term, Spotlight can display not only matching files and documents but also relevant open windows or applications that contain the term in their content. This contextual relevance enhances the accuracy and usefulness of search results.
-
Facet 3: Enhanced Productivity
The seamless integration of screen search with other Spotlight search results contributes to increased productivity. By enabling users to search for and access both local files and open applications simultaneously, Spotlight reduces the need to manually navigate through folders or open multiple windows, resulting in a more efficient and streamlined workflow.
-
Facet 4: Improved User Experience
The integration of screen search with other Spotlight search results enhances the overall user experience by providing a more cohesive and intuitive search functionality. Users can easily access all relevant search results in one place, eliminating the frustration of having to switch between different search modes or applications.
In conclusion, the integration of screen search with other Spotlight search results provides a unified search experience, enhances contextual relevance, contributes to increased productivity, and improves the overall user experience. This integration makes Spotlight a more powerful and versatile search tool, enabling users to quickly and easily find the information they need, regardless of its location or format.
Productivity
In the context of “how to make spotlight search on mac show screen,” the ability to search the contents of your screen directly contributes to increased productivity by streamlining your workflow and reducing the time spent searching for files and windows.
-
Facet 1: Quick and Easy Access
With Spotlight’s screen search functionality, you can locate and open files and windows instantly, without the need to manually navigate through folders or open multiple applications. This quick and easy access significantly reduces the time and effort spent searching for the information you need, enabling you to stay focused on your tasks and maintain a high level of productivity.
-
Facet 2: Reduced Interruptions
When you have to manually search for files and windows, it can disrupt your train of thought and break your concentration. Spotlight’s screen search functionality eliminates this issue by allowing you to search and access content without leaving your current application or task. This reduces interruptions and helps you maintain a consistent workflow, leading to increased productivity.
-
Facet 3: Efficient Multitasking
Spotlight’s screen search functionality enables efficient multitasking by allowing you to quickly switch between different files and applications. For example, if you are working on a document and need to reference information from a different file or application, you can simply use Spotlight to search for the file or application and open it instantly. This eliminates the need to manually search for and open the file or application, saving you time and allowing you to multitask more efficiently.
-
Facet 4: Improved Time Management
By reducing the time spent searching for files and windows, Spotlight’s screen search functionality helps you manage your time more effectively. You can allocate more time to your actual tasks and projects, leading to increased productivity and a better work-life balance.
In summary, the ability to search the contents of your screen using Spotlight directly contributes to increased productivity by streamlining your workflow, reducing interruptions, enabling efficient multitasking, and improving time management. By leveraging this functionality, you can work more efficiently and effectively, achieving greater productivity in your daily tasks.
Spotlight, a powerful search tool on macOS, can be customized to search the contents of your screen, making it easier to quickly find open windows and files. By adding specific folders or excluding irrelevant ones, you can tailor Spotlight’s search locations to match your workflow and preferences.
Adding screen search functionality to Spotlight offers several key benefits: it saves time by allowing you to quickly locate specific content without manually navigating through folders, improves efficiency by reducing interruptions and distractions, and enhances productivity by streamlining your workflow and minimizing the time spent searching for files and windows.
To enable screen search in Spotlight, open System Preferences, click on Spotlight, and then select the Search Results tab. Click on the “+” button under the “Search Locations” section, navigate to the folder you want to search, and click on the “Add” button. Once the indexing process is complete, you can search the contents of the added folder using Spotlight.
FAQs
This section addresses frequently asked questions and misconceptions regarding how to make Spotlight search on Mac show screen, providing clear and informative answers.
Question 1: Why should I enable screen search in Spotlight?
Answer: Enabling screen search in Spotlight offers several benefits, including the ability to quickly find open windows and files, reduced time spent manually searching through folders, improved efficiency by minimizing interruptions, and enhanced productivity through streamlined workflow.
Question 2: How do I add specific folders to Spotlight’s search locations?
Answer: To add specific folders to Spotlight’s search locations, open System Preferences, click on Spotlight, and then select the Search Results tab. Click on the “+” button under the “Search Locations” section, navigate to the desired folder, and click on the “Add” button.
Question 3: Can I exclude certain folders from Spotlight’s search results?
Answer: Yes, you can exclude certain folders from Spotlight’s search results. To do this, open System Preferences, click on Spotlight, and then select the Privacy tab. Click on the “+” button under the “Privacy” section, navigate to the folder you want to exclude, and click on the “Choose” button.
Question 4: How do I search the contents of my screen using Spotlight?
Answer: Once you have enabled screen search in Spotlight, you can search the contents of your screen by pressing Command + Space to open Spotlight, typing in your search query, and selecting the “Screen” category in the search results.
Question 5: Can I customize the appearance of Spotlight search results?
Answer: Yes, you can customize the appearance of Spotlight search results by opening System Preferences, clicking on Spotlight, and then selecting the “Results” tab. Here, you can adjust settings such as the number of results displayed, the size of the preview pane, and the sorting order.
Question 6: What are some tips for using Spotlight search effectively?
Answer: To use Spotlight search effectively, try using specific keywords, utilizing Boolean operators (such as AND, OR, and NOT), and taking advantage of the “Quick Look” feature to preview files without opening them.
Summary: By understanding how to make Spotlight search on Mac show screen, you can leverage this powerful tool to enhance your productivity and streamline your workflow. Remember to customize Spotlight’s search locations, utilize screen search functionality, and explore various customization options to optimize your search experience.
Transition: For further exploration of Spotlight’s capabilities, refer to the next section.
Conclusion
In conclusion, enabling screen search in Spotlight offers a powerful way to enhance your Mac experience. By customizing search locations, leveraging the screen search functionality, and exploring various customization options, you can optimize Spotlight to meet your specific needs and preferences.
The ability to quickly find open windows and files, reduce time spent manually searching through folders, improve efficiency by minimizing interruptions, and enhance productivity through streamlined workflow makes Spotlight an invaluable tool for Mac users. Whether you’re a student, professional, or simply seeking to optimize your workflow, incorporating screen search into your Spotlight usage can significantly boost your productivity and overall Mac experience.
Youtube Video: