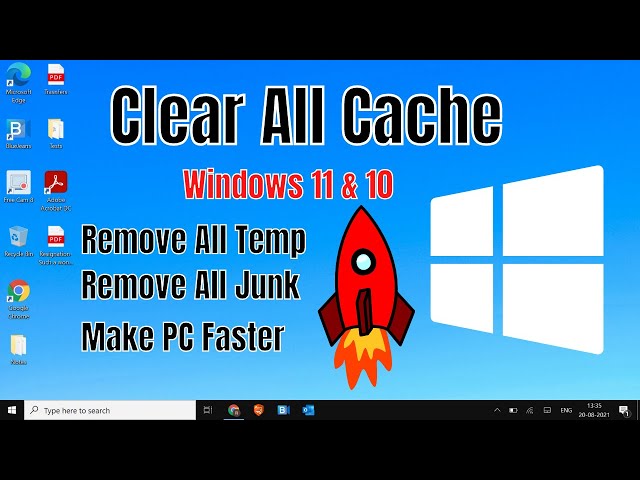How to Make Recycle Bin Faster in Windows 11
The Recycle Bin is a folder on a computer that stores files that have been deleted. When you delete a file, it is moved to the Recycle Bin. You can then choose to restore the file or permanently delete it. The Recycle Bin can become full over time, which can slow down your computer. There are a few things you can do to make the Recycle Bin faster.
Here are some examples of how to make the Recycle Bin faster in Windows 11:
- Empty the Recycle Bin regularly. The more files you have in the Recycle Bin, the slower it will be. Empty the Recycle Bin regularly to keep it as empty as possible.
- Disable the Recycle Bin for certain drives. You can disable the Recycle Bin for certain drives, such as your external hard drive. This will prevent files from being moved to the Recycle Bin when you delete them from that drive.
- Use a third-party Recycle Bin cleaner. There are a number of third-party Recycle Bin cleaners available that can help you to empty the Recycle Bin and delete files permanently.
Here are some of the benefits of making the Recycle Bin faster:
- Improved performance. A faster Recycle Bin can improve the overall performance of your computer.
- More space. A faster Recycle Bin can free up space on your hard drive.
- Reduced clutter. A faster Recycle Bin can help to reduce clutter on your desktop.
Making the Recycle Bin faster is a simple task that can have a number of benefits. By following the tips above, you can make your Recycle Bin faster and improve the performance of your computer.
Key Aspects of Making the Recycle Bin Faster in Windows 11
The Recycle Bin is a crucial component of Windows 11 that stores deleted files, allowing for their potential recovery. Optimizing its performance can significantly enhance the user experience. Here are six key aspects to consider when exploring “how to make Recycle Bin faster Windows 11”:
- Empty Regularly: Frequent emptying of the Recycle Bin keeps it clear and responsive.
- Disable for Specific Drives: Excluding certain drives, like external hard drives, can reduce unnecessary storage of deleted files.
- Use Third-Party Cleaners: Specialized tools can automate Recycle Bin cleaning and offer advanced features.
- Adjust Recycle Bin Size: Optimizing the size of the Recycle Bin can prevent it from becoming excessively large.
- Disable Recycle Bin Confirmation: Skipping the confirmation prompt can streamline the deletion process.
- Consider SSDs: Solid State Drives (SSDs) offer faster read/write speeds, improving Recycle Bin performance.
By addressing these aspects, users can effectively enhance the speed and efficiency of the Recycle Bin in Windows 11. Regularly emptying it, utilizing third-party cleaners, and adjusting its size can directly contribute to a faster system response. Furthermore, disabling the Recycle Bin for specific drives and optimizing SSD usage can further streamline file deletion and improve overall performance. Understanding these key aspects empowers users to tailor the Recycle Bin to their specific needs and preferences, ensuring a seamless and efficient workflow.
Empty Regularly
Maintaining a clear Recycle Bin is paramount to achieving optimal performance in Windows 11. Regularly emptying it ensures that the system is not burdened by excessive data, leading to faster response times and improved overall efficiency.
-
Facet 1: Reduced System Load
When the Recycle Bin contains a large number of files, it consumes system resources to manage and track them. Regular emptying frees up these resources, allowing the system to focus on other tasks, resulting in improved performance.
-
Facet 2: Enhanced File Retrieval
A clear Recycle Bin makes it easier and faster to retrieve accidentally deleted files. When the Recycle Bin is cluttered, finding specific files becomes more time-consuming, impacting productivity and workflow.
-
Facet 3: Prevention of Data Loss
Regularly emptying the Recycle Bin minimizes the risk of data loss due to accidental deletion. By emptying it frequently, you reduce the chances of important files being permanently removed from the system.
In summary, regularly emptying the Recycle Bin is crucial for maintaining a responsive and efficient Windows 11 system. By following this practice, users can minimize system load, enhance file retrieval, prevent data loss, and contribute to an overall faster and more streamlined computing experience.
Disable for Specific Drives
In the context of “how to make Recycle Bin faster Windows 11”, disabling the Recycle Bin for specific drives offers a strategic approach to optimizing performance and storage utilization. By excluding certain drives, such as external hard drives, users can minimize the unnecessary accumulation of deleted files in the Recycle Bin, leading to a faster and more efficient system.
-
Facet 1: Reduced Storage Burden
External hard drives are often used for bulk storage of data, including large files and backups. When the Recycle Bin is enabled for these drives, deleted files are moved to the Recycle Bin, consuming valuable storage space even though they may not be needed. Disabling the Recycle Bin for external hard drives prevents this unnecessary storage burden, freeing up space for more important data.
-
Facet 2: Faster File Deletion
When deleting files from drives with the Recycle Bin enabled, the system must perform additional steps to move the files to the Recycle Bin. Disabling the Recycle Bin for these drives eliminates this additional step, resulting in faster file deletion and improved overall performance.
-
Facet 3: Enhanced System Responsiveness
A cluttered Recycle Bin can impact system responsiveness, especially when the system is performing operations that involve file management. Disabling the Recycle Bin for specific drives reduces the number of files that need to be managed by the system, leading to enhanced responsiveness and smoother operation.
In summary, disabling the Recycle Bin for specific drives, such as external hard drives, is an effective strategy to reduce unnecessary storage consumption, accelerate file deletion, and enhance the overall responsiveness of a Windows 11 system. By implementing this technique, users can optimize their Recycle Bin usage, ensuring that it remains a valuable tool without compromising system performance.
Use Third-Party Cleaners
In the realm of “how to make recycle bin faster Windows 11”, third-party cleaners emerge as a powerful ally in the quest for an optimized Recycle Bin. These specialized tools go beyond the basic functionality of the default Recycle Bin, offering automation, advanced features, and a range of customization options that cater to diverse user needs.
The connection between third-party cleaners and a faster Recycle Bin lies in their ability to streamline and enhance the file deletion process. By automating the task of emptying the Recycle Bin, these tools eliminate the need for manual intervention, ensuring that deleted files are removed promptly and consistently. This automated approach not only saves time but also prevents the Recycle Bin from becoming overloaded, which can slow down system performance.
Moreover, third-party cleaners often come equipped with advanced features that further contribute to Recycle Bin optimization. These features may include:
- Scheduled cleaning: The ability to set up automated cleaning schedules ensures that the Recycle Bin is emptied regularly, preventing performance degradation.
- Secure deletion: Advanced deletion algorithms overwrite deleted files multiple times, ensuring that they cannot be recovered, enhancing privacy and security.
- File shredding: The option to shred deleted files into tiny fragments, making them virtually impossible to recover, providing an additional layer of data protection.
- Drive monitoring: Real-time monitoring of drive space usage and Recycle Bin status, providing insights into system performance and helping to identify potential issues.
The practical significance of understanding this connection lies in the ability to leverage third-party cleaners as an effective solution for optimizing the Recycle Bin in Windows 11. By utilizing these tools, users can automate the cleaning process, access advanced features, and gain greater control over their Recycle Bin management, ultimately resulting in a faster and more efficient system.
Adjust Recycle Bin Size
In the context of “how to make recycle bin faster Windows 11”, understanding the connection between adjusting the Recycle Bin size and optimizing system performance is crucial. The Recycle Bin, a temporary storage space for deleted files, can become excessively large if not properly managed, leading to performance degradation and system slowdown.
The Recycle Bin size directly affects the amount of disk space it occupies. When the Recycle Bin grows excessively large, it can consume a significant portion of the system’s storage capacity. This can lead to slower file access times, reduced system responsiveness, and overall performance issues. By optimizing the Recycle Bin size, users can prevent it from becoming a burden on the system and maintain optimal performance.
The practical significance of adjusting the Recycle Bin size lies in its ability to improve system efficiency and prevent performance bottlenecks. A well-managed Recycle Bin, with an appropriate size, ensures that deleted files are stored temporarily without compromising system resources. This allows the system to operate smoothly, minimizing the impact of deleted files on overall performance.
To optimize the Recycle Bin size, users can follow these steps:
- Right-click on the Recycle Bin icon on the desktop.
- Select “Properties” from the context menu.
- Adjust the “Maximum size” value to an appropriate size, considering the amount of disk space available.
- Click “OK” to save the changes.
By understanding the connection between adjusting the Recycle Bin size and optimizing system performance, users can effectively manage their Recycle Bin, prevent it from becoming excessively large, and contribute to a faster and more efficient Windows 11 system.
Disable Recycle Bin Confirmation
In the context of “how to make recycle bin faster windows 11”, disabling the Recycle Bin confirmation prompt offers a practical approach to streamlining file deletion and enhancing overall system performance. The confirmation prompt, while intended to prevent accidental file deletion, can introduce unnecessary delays and interruptions to the deletion process, especially when dealing with multiple files or large file sizes.
-
Facet 1: Reduced User Interaction
Disabling the confirmation prompt eliminates the need for manual confirmation for each deletion, significantly reducing user interaction time. This streamlined process allows users to delete files more quickly and efficiently, saving time and effort.
-
Facet 2: Faster File Deletion
By skipping the confirmation step, the system can proceed directly to the deletion process, reducing the overall time required to delete files. This efficiency improvement is particularly noticeable when deleting multiple files or large files, where the confirmation prompt can introduce significant delays.
-
Facet 3: Enhanced Workflow
Disabling the Recycle Bin confirmation prompt can enhance the overall workflow by eliminating unnecessary interruptions. This is especially beneficial for users who frequently delete files as part of their regular tasks, as it allows them to maintain a smooth and uninterrupted workflow.
-
Facet 4: Improved System Responsiveness
In certain scenarios, the Recycle Bin confirmation prompt can impact system responsiveness, especially when the system is performing other tasks or running resource-intensive applications. Disabling the confirmation prompt reduces the system overhead associated with displaying the confirmation dialog box, resulting in improved overall responsiveness.
Understanding the connection between disabling the Recycle Bin confirmation prompt and optimizing the deletion process empowers users to make informed decisions about their system configuration. By disabling the confirmation prompt, users can streamline file deletion, save time, enhance their workflow, and potentially improve system responsiveness, contributing to a faster and more efficient Windows 11 experience.
Consider SSDs
In the context of “how to make recycle bin faster windows 11”, exploring the connection between Solid State Drives (SSDs) and Recycle Bin performance unveils a crucial aspect of optimizing the file deletion process. SSDs, with their superior read/write speeds, offer significant advantages in enhancing the overall efficiency of the Recycle Bin, resulting in a faster and smoother system experience.
-
Facet 1: Reduced File Deletion Time
SSDs excel in delivering exceptional read/write speeds compared to traditional Hard Disk Drives (HDDs). This performance advantage translates directly to faster file deletion times, as the system can quickly write the deletion instructions to the SSD, expediting the removal of files from the Recycle Bin.
-
Facet 2: Improved Recycle Bin Responsiveness
The faster read/write speeds of SSDs contribute to improved Recycle Bin responsiveness, especially when dealing with large files or multiple file deletions. SSDs can handle these tasks swiftly, minimizing any noticeable delays or interruptions during the deletion process.
-
Facet 3: Enhanced System Performance
By utilizing SSDs for the Recycle Bin, the system can allocate more resources to other essential tasks and applications, leading to enhanced overall system performance. The faster file deletion process reduces the burden on the system, allowing it to operate more efficiently.
-
Facet 4: Space Optimization
While SSDs typically offer less storage capacity compared to HDDs, their faster performance can indirectly contribute to space optimization. By enabling quicker file deletion, SSDs allow users to reclaim storage space more efficiently, ensuring that the Recycle Bin does not occupy an excessive amount of disk space.
Understanding the connection between SSDs and Recycle Bin performance empowers users to make informed decisions about their system configuration. Upgrading to an SSD can significantly improve the speed and efficiency of the Recycle Bin, leading to a faster and more responsive Windows 11 experience. By leveraging the advantages of SSDs, users can optimize their system’s file deletion process, enhance overall performance, and maintain a well-managed Recycle Bin.
In the realm of optimizing Windows 11 systems, addressing “how to make recycle bin faster” emerges as a crucial aspect of enhancing overall system performance and maintaining a well-managed computing environment. The Recycle Bin, a temporary storage repository for deleted files, plays a pivotal role in data management and recovery. However, an overloaded or inefficient Recycle Bin can hinder system responsiveness and consume valuable storage space.
The significance of optimizing the Recycle Bin lies in its impact on system efficiency and data security. A faster Recycle Bin translates into quicker file deletion, reduced clutter, and improved overall system performance. Moreover, a well-managed Recycle Bin minimizes the risk of accidental data loss and ensures that deleted files are securely removed from the system when necessary.
To delve deeper into “how to make recycle bin faster windows 11,” several key considerations come into play:
FAQs on “How to Make Recycle Bin Faster Windows 11”
The following frequently asked questions (FAQs) provide concise answers to common queries related to optimizing the Recycle Bin in Windows 11:
Question 1: Why is my Recycle Bin slow?
A slow Recycle Bin can be caused by various factors, including a large number of accumulated files, disabled Recycle Bin on specific drives, or an inefficient deletion process. Regular emptying and proper configuration of the Recycle Bin settings can help improve its performance.
Question 2: How do I make my Recycle Bin empty faster?
To empty the Recycle Bin faster, consider disabling the Recycle Bin for certain drives, such as external hard drives, and utilizing third-party Recycle Bin cleaning tools. These tools offer automated cleaning schedules, secure deletion options, and advanced features to optimize the deletion process.
Question 3: Can I adjust the size of my Recycle Bin?
Yes, you can adjust the size of the Recycle Bin to prevent it from becoming excessively large and consuming excessive storage space. To do this, right-click on the Recycle Bin icon, select “Properties,” and adjust the “Maximum size” value accordingly.
Question 4: How does disabling the Recycle Bin confirmation prompt affect performance?
Disabling the Recycle Bin confirmation prompt can streamline the file deletion process, reducing the time required to delete files. This is particularly beneficial when deleting multiple files or large files, as it eliminates the need for manual confirmation for each deletion.
Question 5: Do Solid State Drives (SSDs) improve Recycle Bin performance?
Yes, SSDs can significantly improve Recycle Bin performance due to their faster read/write speeds. SSDs allow for quicker file deletion and enhanced Recycle Bin responsiveness, especially when handling large files or multiple file deletions.
Question 6: What are the benefits of optimizing the Recycle Bin?
Optimizing the Recycle Bin offers several benefits, including improved system performance, reduced clutter, enhanced data security, and minimized risk of accidental data loss. A well-managed Recycle Bin ensures efficient file deletion and helps maintain a clean and organized system.
Understanding these FAQs can empower users to effectively address “how to make recycle bin faster Windows 11” and optimize their system’s Recycle Bin for better performance and efficient data management.
Next, let’s explore some additional insights into optimizing the Recycle Bin in Windows 11.
Conclusion
In conclusion, optimizing “how to make recycle bin faster windows 11” is a crucial aspect of maintaining a well-performing and efficient Windows system. By implementing the strategies discussed in this article, users can effectively enhance the speed, responsiveness, and overall functionality of the Recycle Bin.
Understanding the connection between Recycle Bin optimization and system performance empowers users to make informed decisions about their system configuration. Regular maintenance, proper configuration, and leveraging advanced features can contribute to a faster and more reliable computing experience. By keeping the Recycle Bin optimized, users can minimize system clutter, prevent data loss, and ensure the smooth functioning of their Windows 11 system.
As technology continues to evolve, the significance of Recycle Bin optimization will only grow. With the increasing volume and size of digital files, a well-managed Recycle Bin is essential for maintaining a clean and organized system. By embracing the techniques outlined in this article, users can harness the full potential of the Recycle Bin and enjoy a seamless and efficient Windows 11 experience.
Youtube Video: