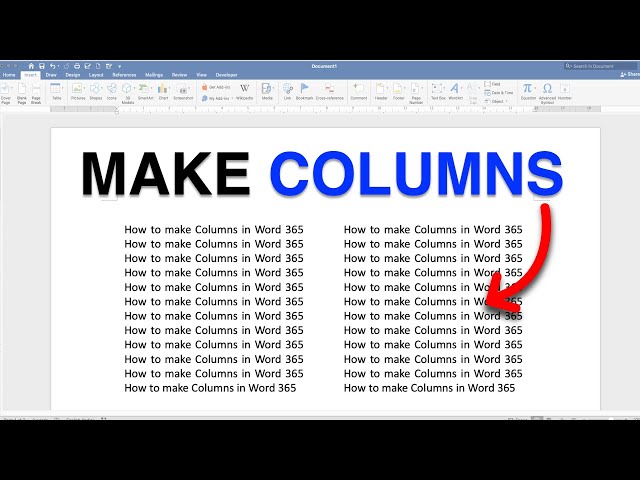How to Make Columns in Word
Creating columns in Microsoft Word is a useful way to organize and format your document. It allows you to divide your text into multiple vertical sections, making it easier to read and visually appealing. Whether you’re working on a newsletter, brochure, or any other type of document, knowing how to make columns is an essential skill.
There are several ways to create columns in Word, depending on your desired layout. Here are the steps to create columns using the most common methods:
-
Using the Page Layout Tab:
- Click on the “Page Layout” tab in the ribbon menu.
- In the “Page Setup” group, click on the “Columns” button.
- Select the number of columns you want to create from the drop-down menu.
- Click “OK” to apply the columns to your document.
-
Using the Insert Tab:
- Click on the “Insert” tab in the ribbon menu.
- In the “Pages” group, click on the “Breaks” button.
- Select “Column Break” from the drop-down menu.
- Choose the number of columns you want to create from the pop-up window.
- Click “OK” to insert the column break and create the columns.
Benefits of Using Columns in Word:
- Improved readability: Dividing text into columns makes it easier to read by reducing the width of each column, which reduces eye strain.
- Organized layout: Columns help organize and structure your content, making it easier for readers to find the information they need.
- Visual appeal: Columns can enhance the visual appeal of your document, making it more engaging and visually pleasing.
- Flexibility: Word allows you to customize the column width, spacing, and margins to suit your specific needs.
In conclusion, creating columns in Word is a simple and effective way to enhance the organization, readability, and visual appeal of your documents. By following the steps outlined above, you can easily incorporate columns into your Word documents and make them more effective for communication and presentation.
Essential Aspects of Creating Columns in Word
Creating columns in Microsoft Word involves several key aspects that contribute to the overall effectiveness of the document. Here are eight essential aspects to consider:
- Column Width: Adjust the width of each column to optimize readability and visual balance.
- Column Spacing: Set the spacing between columns to enhance readability and prevent overcrowding.
- Column Margins: Define the margins around the columns to ensure proper alignment and visual appeal.
- Column Breaks: Insert column breaks to control the start and end of each column, allowing for flexibility in layout.
- Equal Column Width: Ensure that all columns have equal width for a consistent and organized appearance.
- Number of Columns: Determine the optimal number of columns based on the content and desired visual impact.
- Column Alignment: Align columns vertically or horizontally to achieve the desired layout and readability.
- Column Borders: Add borders to columns to emphasize their structure and enhance visual appeal.
These aspects are interconnected and should be considered together to create effective columns in Word. For instance, adjusting the column width and spacing can improve readability, while setting appropriate margins ensures proper alignment and prevents text from extending into the margins. Understanding and mastering these aspects will enable you to create visually appealing and well-organized documents that effectively convey your message.
Column Width
Column width plays a crucial role in creating effective columns in Microsoft Word. The width of each column directly impacts the readability and visual balance of the document.
Optimizing column width enhances readability by ensuring that each column is narrow enough to minimize eye strain and improve comprehension. Wide columns can be difficult to read, as readers have to move their eyes excessively across the line, which can lead to fatigue and reduced comprehension. By adjusting the column width to an appropriate size, you can make it easier for readers to focus on the text and follow the flow of information.
In addition to readability, column width also affects the visual balance of the document. Columns that are too wide or too narrow can disrupt the overall aesthetic appeal of the page. By adjusting the column width, you can create a visually pleasing layout that is both functional and attractive. For instance, wider columns may be suitable for displaying large blocks of text, while narrower columns may be more appropriate for sidebars or supplemental information.
Here are some practical tips for optimizing column width:
- Consider the nature of your content: Wider columns may be suitable for text-heavy sections, while narrower columns may be more appropriate for sections with images or graphics.
- Experiment with different column widths to find the optimal size for your document. You can use the preview pane in Word to see how your document will look with different column widths.
- Ensure that the column width is consistent throughout the document for a cohesive and professional appearance.
By understanding the importance of column width and adjusting it appropriately, you can create columns in Word that are both visually appealing and easy to read.
Column Spacing
Column spacing is a critical aspect of creating effective columns in Microsoft Word. It refers to the amount of horizontal space between columns, which plays a significant role in enhancing readability and preventing overcrowding.
- Improved Readability: Adequate column spacing improves readability by reducing visual clutter and making it easier for readers to distinguish between columns. Without sufficient spacing, columns can appear cramped and overwhelming, making it difficult for readers to focus and follow the text.
- Reduced Eye Strain: Proper column spacing reduces eye strain by giving readers’ eyes a natural resting point between columns. When columns are too close together, readers have to work harder to keep their eyes focused, which can lead to fatigue and discomfort.
- Balanced Layout: Column spacing contributes to the overall layout of the document. By adjusting the spacing, you can create a visually appealing document that is easy to navigate and visually pleasing. Balanced spacing ensures that columns are neither too far apart nor too close together, creating a harmonious and cohesive appearance.
- Emphasis and Hierarchy: Column spacing can be used to create emphasis and hierarchy within your document. By increasing the spacing between certain columns, you can draw attention to them and make them stand out from the rest of the text. This technique can be useful for highlighting important sections or headings.
In conclusion, column spacing is an essential aspect of creating effective columns in Word. By setting the appropriate spacing between columns, you can enhance readability, reduce eye strain, improve the overall layout, and create emphasis and hierarchy within your document.
Column Margins
Column margins play a crucial role in creating visually appealing and well-aligned columns in Microsoft Word. Margins refer to the empty space surrounding the columns, and setting appropriate margins is essential for several reasons:
- Proper Alignment: Column margins ensure that the columns are properly aligned both horizontally and vertically. Without proper margins, columns can appear uneven or misaligned, making the document look unprofessional and difficult to read.
- Visual Appeal: Margins create a sense of balance and order in the document. By adding space around the columns, you can improve the overall visual appeal and make the document more inviting to read.
- Content Containment: Margins prevent text and other elements from extending beyond the designated column area. This helps keep the content organized and within the defined boundaries of each column.
- Readability: Margins improve readability by providing a buffer zone between the text and the edges of the page. This reduces visual clutter and makes it easier for readers to focus on the content.
Understanding the importance of column margins is essential for creating effective columns in Word. By setting appropriate margins, you can ensure that your columns are aligned, visually appealing, and easy to read. This contributes to the overall professionalism and readability of your document.
Column Breaks
Column breaks play a vital role in creating complex and flexible column layouts in Microsoft Word. They allow you to control the start and end of each column, providing greater flexibility in organizing and structuring your document’s content.
- Control Over Column Structure: Column breaks give you precise control over the starting and ending points of each column. This allows you to create columns of varying lengths, accommodate images or graphics within columns, and easily adjust the layout as needed.
- Creation of Uneven Columns: Unlike predefined column layouts, column breaks enable you to create columns of unequal widths and heights. This flexibility allows for creative and visually appealing layouts, such as columns that wrap around images or fit specific design requirements.
- Easy Column Resizing and Repositioning: Column breaks make it easy to resize and reposition columns without affecting the entire column structure. By simply adjusting the column break markers, you can quickly modify the layout and fine-tune the spacing and alignment of your columns.
- Integration with Other Page Elements: Column breaks can be combined with other page elements, such as headers, footers, and sections, to create complex and dynamic layouts. This allows you to control the placement of text and other elements within and around your columns.
In summary, column breaks are a powerful tool in Microsoft Word that provide flexibility and control over column layouts. They empower you to create visually appealing and structured documents that meet your specific design needs and effectively convey your message.
Equal Column Width
In Microsoft Word, creating columns with equal width is an essential aspect of achieving a consistent and organized document layout. Equal column width ensures that the columns are aligned vertically and horizontally, presenting a visually pleasing and professional appearance.
When columns have equal width, it creates a sense of balance and harmony in the document. It prevents one column from dominating the page or appearing visually unbalanced. This consistency enhances the readability and overall aesthetic appeal of the document.
Moreover, equal column width simplifies the alignment of text and other elements within the columns. It ensures that text lines, images, and other content are positioned correctly and do not overlap into adjacent columns. This alignment aids in maintaining a clean and organized structure, making it easier for readers to navigate and comprehend the information presented.
In practice, setting equal column width in Word is straightforward. When creating columns using the Page Layout tab or the Insert tab, you can specify the number of columns and ensure that the “Equal Column Width” option is selected. This option automatically adjusts the width of each column to be equal, ensuring a consistent layout throughout the document.
In conclusion, equal column width is a crucial component of creating effective columns in Word. It contributes to a visually appealing, balanced, and organized document layout that enhances readability and simplifies the alignment of content within columns.
Number of Columns
In the context of creating effective columns in Microsoft Word, determining the optimal number of columns is a crucial aspect that directly influences the document’s readability, visual appeal, and overall impact. Here’s how this facet connects to “how to make columns in word”:
- Content Organization: The number of columns should align with the structure and organization of your content. For example, a document with multiple headings and subheadings may benefit from more columns to separate and emphasize different sections.
- Readability: The number of columns affects the width of each column and the amount of text per column. Too many columns can create narrow columns that are difficult to read, while too few columns can result in wide columns with excessive line length.
- Visual Balance: The number of columns should create a visually balanced and aesthetically pleasing layout. An odd number of columns can provide an asymmetrical balance, while an even number of columns creates a more symmetrical and formal appearance.
- Document Type: The type of document also influences the optimal number of columns. Newsletters, for example, often use multiple columns to present articles and images, while formal reports may use fewer columns for a more professional and structured look.
By carefully considering the content, desired visual impact, and these factors, you can determine the optimal number of columns for your Word document, ensuring effective communication and a visually appealing presentation.
Column Alignment
Column alignment is a crucial aspect of creating effective columns in Microsoft Word. It involves aligning columns vertically or horizontally to achieve the desired layout and optimize readability. Understanding the connection between column alignment and “how to make columns in word” is essential for crafting visually appealing and well-structured documents.
Vertical alignment refers to aligning the tops or bottoms of columns, creating a uniform and organized appearance. This alignment is commonly used for text-heavy documents, such as reports or articles, where easy readability is paramount. Vertical alignment ensures that the text in each column starts and ends at the same level, making it easier for readers to follow the flow of information.
Horizontal alignment, on the other hand, aligns the left or right sides of columns. This alignment is often used for documents with mixed content, such as newsletters or brochures, where images, graphics, and text coexist. Horizontal alignment helps create a balanced and visually appealing layout, ensuring that all elements within the columns are aligned and aesthetically pleasing.
The choice of column alignment depends on the specific requirements of the document. For instance, a formal report may benefit from vertical alignment to maintain a professional and structured look, while a newsletter may use horizontal alignment to create a more dynamic and visually engaging layout.
In conclusion, understanding the importance of column alignment in “how to make columns in word” enables you to create documents that are not only visually appealing but also easy to read and comprehend. By carefully considering the vertical or horizontal alignment of your columns, you can effectively organize your content, enhance readability, and achieve the desired impact on your audience.
Column Borders
Column borders play a significant role in creating visually appealing and well-structured columns in Microsoft Word. They serve two primary purposes: emphasizing the structure of columns and enhancing the visual appeal of the document.
By adding borders to columns, you can clearly define the boundaries of each column, making it easier for readers to distinguish between different sections of text. This is particularly useful in documents with multiple columns containing different types of content, such as articles, sidebars, or callouts. Borders help readers visually separate and identify the intended reading order, improving the overall readability and comprehension of the document.
Moreover, column borders contribute to the visual appeal of the document. They add a touch of style and sophistication, making the document appear more polished and professional. Borders can also be used to create a cohesive and unified look throughout the document, especially when combined with other design elements such as fonts, colors, and images.
In practice, adding borders to columns in Word is a straightforward process. When creating or modifying columns, you can select the “Borders” option to customize the appearance of the borders. You can choose from a variety of border styles, colors, and widths to match the design and tone of your document.
In conclusion, understanding the importance of column borders is essential for creating effective columns in “how to make columns in word.” By adding borders, you can emphasize the structure of your columns, enhance the visual appeal of your document, and improve the overall readability and comprehension for your readers.
Creating columns in Microsoft Word is a valuable skill that allows you to organize and structure your document’s content into multiple vertical sections. This technique enhances readability, visual appeal, and the overall effectiveness of your document.
Columns are particularly beneficial for documents such as newsletters, brochures, reports, and any other type of document that requires a visually appealing layout. By dividing your text into columns, you can improve readability by reducing the width of each column, making it easier for readers to focus and comprehend the content. Additionally, columns help organize and structure your content, making it easier for readers to find the information they need quickly and efficiently.
To create columns in Word, you can use the “Columns” feature under the “Page Layout” tab. Simply select the number of columns you want and Word will automatically format your document accordingly. You can also customize the width, spacing, and margins of your columns to achieve the desired layout.
FAQs
Creating columns in Microsoft Word is a common task for organizing and formatting documents. Here are answers to some frequently asked questions about this feature:
Question 1: How do I create columns in Word?
To create columns in Word, go to the “Page Layout” tab and click on the “Columns” button. Select the number of columns you want and Word will automatically format your document accordingly.
Question 2: Can I adjust the width of my columns?
Yes, you can adjust the width of your columns by clicking on the “Columns” button and selecting “More Columns”. In the “Columns” dialog box, you can specify the exact width of each column.
Question 3: How do I add space between my columns?
To add space between your columns, click on the “Columns” button and select “More Columns”. In the “Columns” dialog box, you can adjust the “Spacing” value to increase or decrease the space between columns.
Question 4: Can I create columns with different widths?
Yes, you can create columns with different widths by using the “Custom” option in the “Columns” dialog box. This allows you to specify the exact width of each column.
Question 5: How do I add borders to my columns?
To add borders to your columns, click on the “Design” tab and select “Page Borders”. In the “Borders and Shading” dialog box, you can choose the style, color, and width of the borders for your columns.
Question 6: Can I create columns within a specific section of my document?
Yes, you can create columns within a specific section of your document by inserting a section break before and after the section where you want the columns. Then, you can apply the columns to the specific section.
By understanding how to create and customize columns in Word, you can enhance the organization and visual appeal of your documents.
Transition to the next article section:
Now that you know how to create columns in Word, let’s explore some advanced techniques for working with columns, such as creating uneven columns and wrapping text around images.
Conclusion
In conclusion, creating columns in Microsoft Word is a valuable skill that allows you to organize and structure your documents effectively. By understanding the key concepts and techniques involved, you can create columns that enhance the readability, visual appeal, and overall impact of your documents. Whether you are working on a simple newsletter or a complex report, columns can help you present your content in a clear and engaging way.
As you continue to explore the capabilities of Word, remember that columns are just one of the many tools at your disposal for creating professional and visually appealing documents. By combining columns with other features such as images, tables, and charts, you can create documents that effectively communicate your message and leave a lasting impression on your readers.
Youtube Video: