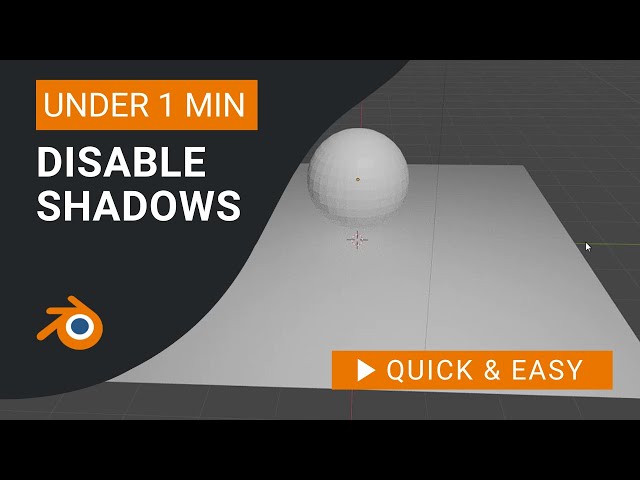How to Make Blender Render No Shading
Blender is a free and open-source 3D creation suite that can be used for a variety of tasks, including modeling, animation, and rendering. When rendering an image in Blender, you can choose to apply shading to the objects in the scene. Shading can add depth and realism to your renders, but it can also slow down the rendering process. If you want to create a quick render or if you’re having trouble with shading, you can turn off shading in Blender.
There are two ways to turn off shading in Blender. The first way is to use the “Viewport Shading” menu. In the “Viewport Shading” menu, you can select the “No Shading” option. This will turn off shading for the current viewport only. The second way to turn off shading is to use the “Render Properties” panel. In the “Render Properties” panel, you can select the “Shading” tab. In the “Shading” tab, you can uncheck the “Shading” checkbox. This will turn off shading for the entire render.
Turning off shading can provide several benefits. First, it can speed up the rendering process. Second, it can make it easier to see the geometry of your objects. Third, it can help you to identify any problems with your materials or lighting.
However, there are also some drawbacks to turning off shading. First, it can make your renders look flat and unrealistic. Second, it can make it difficult to see the details of your objects. Third, it can make it more difficult to composite your renders with other elements.
Ultimately, the decision of whether or not to turn off shading is up to you. If you’re looking for a quick render or if you’re having trouble with shading, then turning off shading can be a good option. However, if you’re looking for a high-quality render, then you may want to keep shading turned on.
How to Make Blender Render No Shading
When rendering an image in Blender, you can choose to apply shading to the objects in the scene. Shading can add depth and realism to your renders, but it can also slow down the rendering process. If you want to create a quick render or if you’re having trouble with shading, you can turn off shading in Blender.
- Viewport Shading: Turn off shading for the current viewport only.
- Render Properties: Turn off shading for the entire render.
- Speed: Turning off shading can speed up the rendering process.
- Geometry: Turning off shading can make it easier to see the geometry of your objects.
- Troubleshooting: Turning off shading can help you to identify any problems with your materials or lighting.
- Flat Renders: Turning off shading can make your renders look flat and unrealistic.
- Compositing: Turning off shading can make it more difficult to composite your renders with other elements.
Ultimately, the decision of whether or not to turn off shading is up to you. If you’re looking for a quick render or if you’re having trouble with shading, then turning off shading can be a good option. However, if you’re looking for a high-quality render, then you may want to keep shading turned on.
Viewport Shading
Viewport Shading is a feature in Blender that allows you to control the way objects are shaded in the 3D viewport. You can use Viewport Shading to turn off shading for the current viewport only, which can be useful for a variety of purposes. For example, you may want to turn off shading to get a better view of the geometry of your objects, or to troubleshoot problems with your materials or lighting. Turning off shading can also speed up the rendering process, which can be helpful if you are working on a complex scene.
To turn off shading for the current viewport only, simply select the “Viewport Shading” menu in the header of the 3D viewport and select the “No Shading” option. This will turn off shading for the current viewport only, while leaving the shading settings for other viewports unchanged.
Turning off shading for the current viewport only can be a useful technique for a variety of tasks in Blender. By understanding how Viewport Shading works, you can use it to improve your workflow and create better renders.
Render Properties
The Render Properties panel in Blender provides a wide range of settings that control the rendering process, including the option to turn off shading for the entire render. This can be useful for a variety of purposes, such as creating quick renders, troubleshooting problems with materials or lighting, or exporting models for use in other software.
- Speed: Turning off shading can significantly speed up the rendering process, especially for complex scenes with many objects and materials. This can be useful for creating quick previews or animations, or for troubleshooting problems with your scene.
- Troubleshooting: Turning off shading can help you to identify problems with your materials or lighting. For example, if you are getting unexpected results from your materials, you can turn off shading to see how the objects look without any shading applied. This can help you to isolate the problem and find a solution.
- Exporting: If you are exporting your models for use in other software, you may want to turn off shading to reduce the file size. Shading data can be quite large, especially for complex models, and turning it off can significantly reduce the size of your exported file.
Turning off shading for the entire render can be a useful technique for a variety of tasks in Blender. By understanding how the Render Properties panel works, you can use it to improve your workflow and create better renders.
Speed
When rendering an image in Blender, the software needs to calculate the shading for each pixel in the image. This can be a time-consuming process, especially for complex scenes with many objects and materials. Turning off shading can significantly speed up the rendering process, especially for quick previews or animations.
For example, if you are creating a simple animation with a few objects and materials, turning off shading can reduce the rendering time by half or more. This can be a significant time savings, especially if you are working on a long or complex animation.
Understanding the connection between turning off shading and the speed of the rendering process is important for optimizing your workflow in Blender. By turning off shading when it is not needed, you can save time and create renders more efficiently.
Geometry
Shading can add depth and realism to your renders, but it can also make it difficult to see the geometry of your objects. This can be a problem if you are trying to model or edit your objects, or if you are troubleshooting problems with your scene. Turning off shading can help you to see the geometry of your objects more clearly, which can make it easier to work with them.
- Modeling: When you are modeling an object, it can be helpful to turn off shading so that you can see the geometry of the object more clearly. This can help you to create more accurate models, and it can also make it easier to spot any errors in your geometry.
- Editing: If you are editing an object, turning off shading can make it easier to see the changes that you are making. This can help you to make more precise edits, and it can also make it easier to avoid mistakes.
- Troubleshooting: If you are troubleshooting problems with your scene, turning off shading can help you to identify the source of the problem. For example, if you are getting unexpected results from your materials, you can turn off shading to see how the objects look without any shading applied. This can help you to isolate the problem and find a solution.
Turning off shading can be a useful technique for a variety of tasks in Blender. By understanding how shading affects the visibility of your objects, you can use it to improve your workflow and create better renders.
Troubleshooting
When troubleshooting problems with your materials or lighting, turning off shading can be a helpful technique. By removing the shading from your scene, you can more easily see the underlying geometry and materials, which can help you to identify any problems that may be causing unexpected results.
For example, if you are getting strange results from your materials, you can turn off shading to see how the objects look without any shading applied. This can help you to identify problems with your material settings, such as incorrect colors or textures. Similarly, if you are having problems with your lighting, you can turn off shading to see how the objects look without any lighting applied. This can help you to identify problems with your light placement or settings.
Turning off shading can be a valuable troubleshooting technique for any Blender user. By understanding how to use this technique, you can more easily identify and fix problems with your materials or lighting, resulting in better renders.
Flat Renders
Shading is an essential part of creating realistic renders in Blender. It adds depth, dimension, and detail to your objects, making them look more like real-world objects. However, there are times when you may want to turn off shading, such as when you are working on a quick preview or troubleshooting a problem with your scene. However, it is important to be aware that turning off shading can make your renders look flat and unrealistic.
- Lack of Depth: Shading helps to create the illusion of depth in your renders. Without shading, your objects will appear flat and two-dimensional. This can be especially noticeable in scenes with multiple objects or complex geometry.
- Loss of Detail: Shading also helps to reveal the details in your objects. Without shading, the details in your objects will be lost, making them appear bland and uninteresting.
- Unrealistic Materials: Shading is also essential for creating realistic materials. Without shading, your materials will appear flat and unrealistic. This can be especially noticeable with materials that have a lot of texture or detail.
Overall, turning off shading can be a useful technique for certain tasks in Blender. However, it is important to be aware of the potential drawbacks, such as the creation of flat and unrealistic renders. By understanding the connection between shading and the realism of your renders, you can make informed decisions about when to use this technique.
Compositing
Compositing is the process of combining multiple images or elements into a single image. This technique is often used in visual effects and post-production to create complex and realistic images. When compositing renders from Blender, it is important to consider the shading of the objects in the scene. Turning off shading can make it more difficult to composite your renders with other elements, as the objects may not match the lighting and shadows of the other elements in the scene.
For example, if you are compositing a rendered object into a background image, the object may appear to be floating in space if the shading is turned off. This is because the object will not have any shadows or highlights, which would help it to blend in with the background. Similarly, if you are compositing multiple rendered objects together, the objects may not interact with each other properly if the shading is turned off. This is because the objects will not have any shadows or highlights that would help to define their relationship to each other.
Understanding the connection between shading and compositing is important for creating realistic and believable images. By turning off shading only when necessary, you can ensure that your renders will composite well with other elements.
Rendering without shading in Blender refers to the process of generating images without applying shading effects to the objects in the scene. Shading, which encompasses techniques like lighting, shadows, and textures, adds depth and realism to rendered images but can also prolong the rendering process. Disabling shading can be advantageous in various scenarios, including creating quick previews, troubleshooting material or lighting issues, or exporting models for use in other software.
One of the main benefits of rendering without shading is the significant reduction in rendering time. This can be particularly useful for creating quick previews or animations, where the focus is on getting a general idea of the scene rather than achieving photorealistic results. Additionally, disabling shading can aid in troubleshooting material or lighting issues. By temporarily removing shading, you can isolate the geometry of the objects and more easily identify any errors or inconsistencies that may be affecting the final render.
Transitioning to the main article topics, we will delve into the steps involved in disabling shading in Blender, explore different methods for optimizing the process, and discuss additional considerations related to rendering without shading. By understanding the nuances of this technique, you can harness its benefits to streamline your workflow and achieve your desired rendering outcomes.
FAQs
Here are some frequently asked questions and their answers regarding how to make Blender render without shading:
Question 1: Why would I want to render without shading?
Answer: Rendering without shading can be useful for creating quick previews, troubleshooting material or lighting issues, or exporting models for use in other software.
Question 2: How do I turn off shading in Blender?
Answer: You can turn off shading by selecting the “Viewport Shading” menu in the header of the 3D viewport and selecting the “No Shading” option. You can also turn off shading for the entire render in the “Render Properties” panel.
Question 3: What are the benefits of rendering without shading?
Answer: The main benefit of rendering without shading is the significant reduction in rendering time. This can be particularly useful for creating quick previews or animations.
Question 4: Are there any drawbacks to rendering without shading?
Answer: Yes, there are some drawbacks to rendering without shading. One is that the resulting images may appear flat and unrealistic. Additionally, it can be more difficult to composite rendered objects with other elements.
Question 5: When should I use shading and when should I not?
Answer: You should use shading when you want to create realistic and visually appealing images. You should not use shading when you need to create quick previews, troubleshoot material or lighting issues, or export models for use in other software.
Question 6: Are there any alternative methods for speeding up rendering in Blender?
Answer: Yes, there are a number of other methods for speeding up rendering in Blender, such as using the “Eevee” render engine, reducing the sample count, and optimizing your scene for rendering.
By understanding the benefits and drawbacks of rendering without shading, you can make informed decisions about when to use this technique to improve your workflow and achieve your desired results.
Proceed to the next section of the article for more in-depth information and guidance on rendering without shading in Blender.
Conclusion
In this article, we have provided a comprehensive guide on how to render without shading in Blender. We have covered the benefits and drawbacks of rendering without shading, as well as the steps involved in disabling shading in Blender. We have also answered some frequently asked questions about rendering without shading.
We encourage you to experiment with rendering without shading in your own projects. This technique can be a valuable tool for creating quick previews, troubleshooting material or lighting issues, and exporting models for use in other software.
As you become more proficient in Blender, you will develop a better understanding of when to use shading and when to render without shading. By mastering this technique, you can streamline your workflow and achieve your desired rendering outcomes.
Youtube Video: