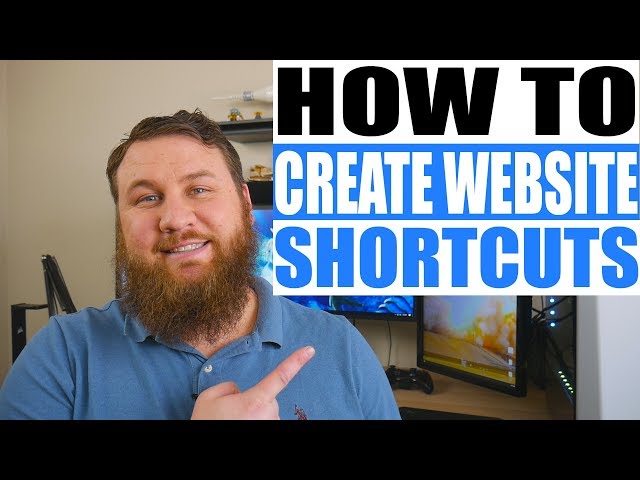How to Make a Shortcut on Desktop
A shortcut is a link to a file, folder, or program that you can place on your desktop for easy access. Shortcuts can be created for any type of file, but they are most commonly used for programs and frequently used files.
There are several ways to create a shortcut on the desktop. One way is to right-click on the file or program that you want to create a shortcut for and select “Create shortcut.” Another way is to drag and drop the file or program onto the desktop and select “Create shortcut here.” You can also create a shortcut using the “New” menu in the File Explorer window.
Once you have created a shortcut, you can double-click on it to open the file or program that it links to. You can also right-click on the shortcut to change its properties, such as its name or icon.
Shortcuts can be a helpful way to organize your desktop and make it easier to access your favorite files and programs.
How to Make a Shortcut on Desktop
Creating a shortcut on the desktop involves several key aspects that contribute to its functionality and accessibility. Let’s explore eight essential aspects:
- Target: The file, folder, or program that the shortcut links to.
- Location: The desktop where the shortcut is placed for easy access.
- Icon: A visual representation of the shortcut, often depicting the program or file it represents.
- Name: A label assigned to the shortcut for identification.
- Properties: Attributes of the shortcut, such as its target path and icon, that can be customized.
- Right-click menu: Contextual options available when right-clicking on the shortcut, providing various actions.
- Drag-and-drop: The ability to move or copy the shortcut to different locations by dragging it with the mouse.
- Customization: The flexibility to modify the shortcut’s appearance, name, and target as desired.
These aspects collectively contribute to the creation and management of shortcuts on the desktop, enhancing user productivity and organization. By understanding these key elements, users can effectively leverage shortcuts to streamline their workflow and optimize their desktop environment.
Target: The File, Folder, or Program that the Shortcut Links To
When creating a shortcut on the desktop, selecting the appropriate target is crucial. The target determines the file, folder, or program that the shortcut will link to, allowing for quick and easy access to the desired resource.
-
File Target
A shortcut can link to a specific file, such as a document, image, or video. Double-clicking on the shortcut will directly open the file in its associated application.
-
Folder Target
Creating a shortcut to a folder provides quick access to a collection of files and subfolders. Opening the shortcut in File Explorer navigates directly to the target folder.
-
Program Target
Shortcuts can be created to link to programs or applications installed on the computer. Double-clicking on the shortcut launches the program, saving time searching through the Start menu or application folders.
-
Web Target
In addition to local files and programs, shortcuts can also link to websites or specific web pages. Clicking on such a shortcut opens the default web browser and navigates to the target URL.
Understanding the concept of the target and its various forms empowers users to create meaningful shortcuts that align with their workflow and needs. By selecting the appropriate target, shortcuts become powerful tools for organizing and accessing resources efficiently, enhancing productivity and streamlining the desktop experience.
Location: The Desktop Where the Shortcut Is Placed for Easy Access
The desktop’s significance as the location for shortcut placement stems from its inherent accessibility and visibility. As the primary workspace and central hub of the operating system, the desktop provides immediate and convenient access to frequently used files, folders, and programs.
Consider the following advantages of placing shortcuts on the desktop:
- Immediate Visibility: Unlike buried folders or hidden menus, shortcuts placed on the desktop are constantly visible, allowing for quick identification and retrieval of desired resources.
- Reduced Navigation Time: Shortcuts eliminate the need to navigate through multiple directories or search through extensive program lists. By placing shortcuts directly on the desktop, users can bypass these time-consuming steps and access their targets with a single click.
- Customization and Organization: The desktop offers a customizable space where users can arrange shortcuts according to their preferences. This organization enhances workflow efficiency by grouping related shortcuts together and minimizing clutter.
- Simplified Access for All Users: Shortcuts placed on the desktop are accessible to all users with permissions to the computer. This shared accessibility ensures that frequently used resources are readily available to multiple individuals.
Placing shortcuts on the desktop is a crucial aspect of effective desktop management. By leveraging the desktop’s accessibility and visibility, users can optimize their workflow, save time, and enhance their overall computing experience.
Icon: A Visual Representation of the Shortcut
The icon serves as a visual representation of the shortcut, providing a recognizable and intuitive way to identify the target file, folder, or program. By incorporating design elements that reflect the nature of the target, icons enhance the user experience and facilitate efficient navigation.
- Symbolic Representation: Icons often employ symbolic imagery to convey the purpose or content of the shortcut. For instance, a document shortcut may feature a page icon, while a folder shortcut resembles a file cabinet.
- Program Logos: In the case of program shortcuts, icons frequently display the logos or brand marks of the associated software. This visual association helps users quickly recognize and launch their desired applications.
- Customizable Appearance: Many operating systems allow users to customize shortcut icons by selecting from pre-defined options or uploading their own images. This customization capability adds a personal touch to the desktop environment and enhances visual appeal.
- File Type Association: Icons also play a crucial role in file type association. By visually representing different file types, icons enable users to easily distinguish between documents, images, videos, and other formats.
Overall, the icon is an integral aspect of shortcut creation on the desktop, enhancing usability, providing visual cues, and contributing to the overall organization and aesthetics of the workspace.
Name: A Label Assigned to the Shortcut for Identification
The name assigned to a shortcut serves as a critical element in the process of creating a shortcut on the desktop. It provides a meaningful label that helps users easily identify and differentiate between shortcuts, ensuring efficient navigation and organization.
Consider the following aspects that highlight the importance of the shortcut name:
- Clarity and Conciseness: A well-chosen name should clearly and concisely convey the purpose or content of the shortcut. This clarity enables users to quickly understand the target of the shortcut without having to guess or explore further.
- Descriptive Nature: Effective shortcut names provide descriptive information about the target. For instance, instead of naming a shortcut simply as “Project,” a more descriptive name like “Project Proposal Q4 2023” provides more context and aids in quick identification.
- Avoidance of Ambiguity: Assigning unique and unambiguous names to shortcuts minimizes confusion and errors. This practice ensures that users can easily distinguish between similar shortcuts and locate the desired target without any uncertainty.
- Consistency and Standardization: Establishing naming conventions for shortcuts promotes consistency and standardization across the desktop. This uniformity enhances the overall organization and aesthetics of the workspace, making it easier for users to navigate and manage their shortcuts.
Understanding the significance of the shortcut name empowers users to create shortcuts that are both functional and informative. By carefully considering the name assigned to each shortcut, users can optimize their desktop environment, enhance productivity, and streamline their workflow.
Properties: Attributes of the shortcut, such as its target path and icon, that can be customized.
The properties of a shortcut, including its target path and icon, play a crucial role in the process of creating and managing shortcuts on the desktop. These attributes determine the behavior and appearance of the shortcut, allowing users to tailor it to their specific needs and preferences.
The target path specifies the location of the file, folder, or program that the shortcut links to. When a user double-clicks on the shortcut, the operating system uses the target path to locate and open the target resource. Customizing the target path is particularly useful when the target location changes or when users want to create shortcuts to resources on a different drive or network location.
The icon is another important property that can be customized. By default, shortcuts inherit the icon of the target file or program. However, users can change the icon to a more visually appealing or meaningful image. This customization helps users quickly identify and distinguish between shortcuts, especially when multiple shortcuts are placed on the desktop.
Understanding the significance of shortcut properties empowers users to create shortcuts that are both functional and visually appealing. By customizing the target path and icon, users can ensure that their shortcuts accurately reflect the target resources and align with their workflow and preferences.
The right-click menu is an integral component of shortcut creation and management on the desktop. It provides a range of contextual options that empower users to interact with shortcuts in a versatile and efficient manner.
When a user right-clicks on a shortcut, the menu presents a variety of actions that are relevant to the target resource. These actions may include opening the target file, folder, or program, as well as accessing properties, creating a copy, or deleting the shortcut.
The significance of the right-click menu lies in its ability to streamline shortcut management tasks. For instance, if a user wants to modify the target path or icon of a shortcut, they can quickly access the Properties option from the right-click menu. Similarly, if a user wants to create a duplicate of a shortcut, the Duplicate option provides a convenient way to do so.
Moreover, the right-click menu offers quick access to frequently used commands. For example, the “Open” option allows users to launch the target resource with a single click, while the “Delete” option provides a straightforward way to remove a shortcut from the desktop.
In summary, the right-click menu is an essential aspect of shortcut creation and management on the desktop. It provides a comprehensive set of contextual options that enhance the usability and efficiency of shortcuts, allowing users to perform various tasks quickly and conveniently.
Drag-and-drop: The ability to move or copy the shortcut to different locations by dragging it with the mouse.
The drag-and-drop functionality is an essential aspect of shortcut creation and management on the desktop. It empowers users to effortlessly move or copy shortcuts to different locations, enhancing the organization and accessibility of their workspace.
-
Effortless Relocation:
Drag-and-drop allows users to swiftly relocate shortcuts to any desired position on the desktop or within folders. This flexibility enables users to arrange their shortcuts in a logical and visually appealing manner, optimizing their workflow and minimizing clutter.
-
Simplified Copying:
The drag-and-drop functionality also simplifies the process of creating copies of shortcuts. By dragging and dropping a shortcut onto an empty area of the desktop while holding down the “Ctrl” key, users can create a duplicate shortcut without the need to manually navigate through menus or use additional commands.
-
Intuitive Organization:
Drag-and-drop fosters intuitive organization by allowing users to group related shortcuts together. By dragging multiple shortcuts into a folder, users can categorize and organize their shortcuts, making it easier to locate and launch the desired resources.
-
Enhanced Accessibility:
The drag-and-drop functionality enhances the accessibility of shortcuts by enabling users to place them in convenient locations. For instance, frequently used shortcuts can be dragged to the taskbar or pinned to the Start menu, providing quick and easy access to essential resources.
In summary, the drag-and-drop functionality is a powerful tool that empowers users to move, copy, and organize shortcuts on the desktop with ease. Its intuitive nature and versatility make it an indispensable feature for managing shortcuts and optimizing the desktop workspace.
Customization: The flexibility to modify the shortcut’s appearance, name, and target as desired.
Customization plays a vital role in the process of creating and managing shortcuts on the desktop. It empowers users to tailor shortcuts to their specific needs and preferences, enhancing both the functionality and aesthetics of their desktop environment.
-
Appearance Customization:
Users can modify the appearance of shortcuts by changing their icons. This customization allows for visual differentiation between shortcuts and better organization of the desktop. For instance, users can assign unique icons to shortcuts for frequently used programs or projects, making them easier to identify at a glance.
-
Name Customization:
Customizing the name of a shortcut provides greater clarity and context. Instead of generic names like “New Folder” or “New Shortcut,” users can assign meaningful names that accurately reflect the target resource. This customization enhances the usability of shortcuts, especially when multiple shortcuts are placed on the desktop.
-
Target Customization:
The ability to modify the target of a shortcut offers flexibility and adaptability. Users can update the target path if the original resource is moved or renamed. Additionally, they can create shortcuts to resources on different drives or network locations, expanding the accessibility of those resources.
-
Implications for Shortcut Management:
Customization empowers users to create shortcuts that align seamlessly with their workflow and preferences. By tailoring the appearance, name, and target of shortcuts, users can optimize their desktop environment for maximum productivity and efficiency.
In summary, the customization aspect of shortcut creation on the desktop is essential for enhancing the usability, organization, and aesthetics of the desktop environment. It allows users to personalize their shortcuts, making them more meaningful, visually appealing, and aligned with their specific needs.
Creating a shortcut on the desktop is a fundamental computing skill that allows users to swiftly access frequently used files, folders, or programs with a single click. A shortcut, also known as a link, serves as a pointer to the original resource, providing a convenient way to bypass the need to navigate through multiple folders or locate the resource within a list of programs.
Shortcuts offer numerous benefits, including enhanced productivity, streamlined workflows, and a more organized desktop environment. By placing essential resources within easy reach, shortcuts eliminate the time-consuming task of searching through extensive menus or navigating complex file structures. Moreover, they provide a visual representation of important files and programs, making it easier to identify and launch the desired resource.
The process of creating a shortcut on the desktop is straightforward and varies slightly depending on the operating system being used. Generally, it involves right-clicking on the target file, folder, or program and selecting the “Create shortcut” option. The shortcut will be created in the same location as the original resource, and users can then drag and drop it to their preferred location on the desktop.
Frequently Asked Questions on Creating Desktop Shortcuts
This section provides answers to commonly asked questions regarding the creation of desktop shortcuts, addressing misconceptions and clarifying key concepts.
Question 1: What is a desktop shortcut and what are its benefits?
A desktop shortcut serves as a quick and convenient way to access a file, folder, or program without navigating through multiple directories or menus. It offers a visual representation of the target resource, making it easier to identify and launch. Shortcuts enhance productivity by streamlining workflows and providing immediate access to frequently used resources.
Question 2: How do I create a shortcut on the desktop?
Creating a shortcut on the desktop is a simple process. Right-click on the target file, folder, or program and select the “Create shortcut” option. The shortcut will be created in the same location as the original resource. You can then drag and drop it to your preferred location on the desktop.
Question 3: Can I create shortcuts to programs that are not installed on my computer?
Yes, you can create shortcuts to programs that are not installed on your computer. However, these shortcuts will only work if you have the necessary permissions to access the program’s executable file. To create a shortcut to an external program, locate its executable file and follow the steps outlined in Question 2.
Question 4: How do I change the icon of a shortcut?
To change the icon of a shortcut, right-click on it and select “Properties.” In the “Shortcut” tab, click on the “Change Icon” button and select a new icon from the available options or browse for a custom icon file.
Question 5: Can I create shortcuts to websites?
Yes, you can create shortcuts to websites. Open the website in your browser, right-click anywhere on the page, and select the option to “Create shortcut.” This will create a shortcut on your desktop that, when clicked, will open the specified website in your default browser.
Question 6: What if I accidentally delete a shortcut?
If you accidentally delete a shortcut, you can restore it by going to the Recycle Bin, locating the shortcut file, and selecting the “Restore” option. Alternatively, you can recreate the shortcut by following the steps outlined in Question 2.
Understanding these frequently asked questions empowers users to effectively create and manage desktop shortcuts, enhancing their workflow and optimizing their computing experience.
Conclusion
In summary, the creation and utilization of desktop shortcuts play a pivotal role in enhancing workflow efficiency and personalizing the computing experience. Shortcuts provide immediate access to frequently used resources, streamline navigation, and foster organization within the desktop environment.
By understanding the key aspects, benefits, and best practices associated with desktop shortcuts, users can harness their full potential. Shortcuts empower individuals to tailor their desktops to their specific needs, optimize resource utilization, and ultimately achieve greater productivity.
As technology continues to advance, the significance of desktop shortcuts is likely to persist. They remain a fundamental tool for personalizing and streamlining the computing experience, enabling users to navigate their digital resources with ease and achieve their goals.
Youtube Video: