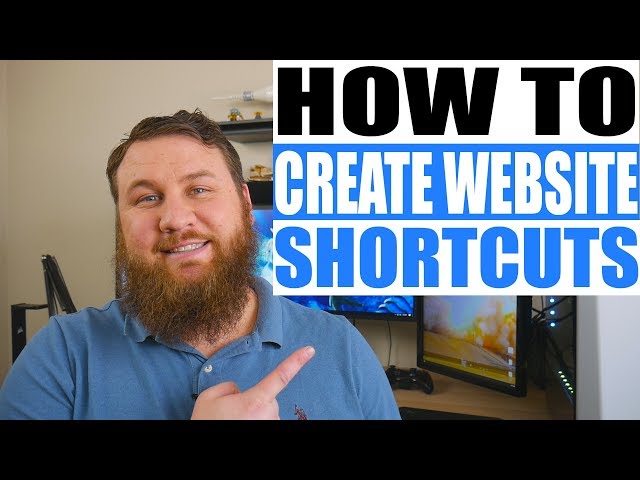How to Make a Desktop Shortcut for a Website
A desktop shortcut is a handy way to quickly access your favorite websites. It’s like having a direct link to the website on your desktop, so you don’t have to type in the URL every time you want to visit it.
Creating a desktop shortcut for a website is easy. Here are the steps:
- Open the website you want to create a shortcut for.
- Click on the website’s address bar.
- Drag the website’s address from the address bar to your desktop.
- A shortcut to the website will be created on your desktop.
Here are some examples of how you can use desktop shortcuts for websites:
- Create a shortcut to your favorite news website so you can easily stay up-to-date on the latest news.
- Create a shortcut to your favorite social media website so you can quickly check your updates.
- Create a shortcut to your favorite online shopping website so you can easily browse and purchase items.
Desktop shortcuts for websites are a great way to save time and effort. They’re easy to create and can be used to quickly access your favorite websites.
How to Make a Desktop Shortcut for a Website
Creating a desktop shortcut for a website is a simple task that can save you time and effort. Here are six key aspects to consider when creating a desktop shortcut for a website:
- Website URL: The website URL is the address of the website that you want to create a shortcut for.
- Shortcut name: The shortcut name is the name that will be displayed on your desktop for the website shortcut.
- Shortcut icon: The shortcut icon is the image that will be displayed on your desktop for the website shortcut.
- Shortcut location: The shortcut location is the place on your desktop where you want to store the website shortcut.
- Shortcut properties: The shortcut properties are the settings that control how the website shortcut behaves, such as whether it opens in a new window or tab.
- Shortcut security: The shortcut security settings control who can access the website shortcut and what they can do with it.
By considering these key aspects, you can create a desktop shortcut for a website that is both useful and secure.
Website URL
The website URL is a crucial element in creating a desktop shortcut for a website. It serves as the unique identifier for the website you wish to access quickly and conveniently. Without a valid URL, the shortcut would not be able to direct your browser to the intended website.
- Syntax and Structure: A website URL typically follows a specific syntax, starting with a protocol identifier (such as “http://” or “https://”), followed by the domain name (e.g., “www.example.com”), and optionally a path to a specific page or resource on the website. Understanding this structure is essential for correctly specifying the URL when creating the shortcut.
- Accuracy and Consistency: The accuracy of the URL is paramount. Any errors or typos in the URL will prevent the shortcut from functioning correctly. It is important to double-check the URL before creating the shortcut to ensure that it matches the exact address of the website you want to access.
- Dynamic URLs: In some cases, websites may use dynamic URLs that include parameters or session identifiers. While these URLs can still be used to create shortcuts, it is important to be aware that the shortcut may not always point to the same specific page or resource on the website. The behavior of the shortcut will depend on how the website handles dynamic URLs.
- Security Considerations: When dealing with website URLs, it is essential to be mindful of security concerns. Be cautious of URLs that look suspicious or lead to unfamiliar websites. Only create shortcuts for websites that you trust and have a legitimate reason to access.
In conclusion, the website URL plays a fundamental role in creating a desktop shortcut for a website. By understanding its syntax, ensuring accuracy, considering dynamic URLs, and prioritizing security, you can effectively harness the power of desktop shortcuts to streamline your web browsing experience.
Shortcut Name
The shortcut name is a crucial element of creating a desktop shortcut for a website, as it determines the identity and recognizability of the shortcut on your desktop.
When crafting the shortcut name, consider these factors:
- Descriptive and Concise: Choose a name that clearly conveys the purpose and destination of the shortcut. Keep it concise to ensure readability and quick identification.
- Uniqueness: Opt for a unique name that differentiates the shortcut from other icons on your desktop. This will prevent confusion and make it easier to locate the website shortcut you need.
- Consistency: If you create multiple website shortcuts, consider using a consistent naming convention to maintain organization and ease of use.
The shortcut name serves as a visual representation of the website it represents. By choosing an appropriate name, you enhance the usability and efficiency of your desktop workspace.
Consider this example: Suppose you want to create a shortcut for Google Chrome. Instead of naming it simply “Chrome,” you could opt for “Google Chrome – Web Browsing” or “Chrome – Work.” These names provide additional context and make it easier to distinguish the shortcut from others, especially if you have multiple browser shortcuts.
In conclusion, the shortcut name plays a vital role in the creation and organization of desktop website shortcuts. By following the guidelines of descriptiveness, uniqueness, and consistency, you can create shortcuts that are both functional and visually appealing, enhancing your overall user experience.
Shortcut Icon
The shortcut icon, also known as the favicon, is a small image that represents your website shortcut on your desktop. It serves as a visual cue, making it easier to identify and distinguish the shortcut from others on your desktop.
- Branding and Identity: The shortcut icon is an opportunity to extend your website’s branding and identity to your desktop. Choose an icon that visually aligns with your website’s logo, color scheme, or overall aesthetic. This consistency enhances the user experience and reinforces your brand’s image.
- Visual Recognition: A well-chosen shortcut icon can improve the visual recognition of your website shortcut. When you have multiple shortcuts on your desktop, the icon serves as a quick visual cue, helping you identify the desired website without having to read the shortcut’s name.
- Customization and Personalization: The shortcut icon allows you to customize and personalize your desktop workspace. You can choose an icon that reflects your preferences or matches the theme of your desktop. This customization makes your desktop more visually appealing and tailored to your taste.
- Cross-Platform Compatibility: Shortcut icons are generally supported across different operating systems and platforms. This means that your website shortcut will have a consistent visual representation regardless of the device or operating system you are using.
In conclusion, the shortcut icon plays a significant role in the creation of desktop website shortcuts. By selecting an appropriate icon, you can enhance your website’s branding, improve visual recognition, personalize your desktop, and ensure cross-platform compatibility. These factors collectively contribute to a more user-friendly and visually appealing desktop experience.
Shortcut location
The shortcut location is an important consideration when creating a desktop shortcut for a website. The location determines where the shortcut will be visible and accessible on your desktop, impacting its ease of use and overall functionality.
When selecting a shortcut location, consider the following factors:
- Accessibility: Choose a location that is easily accessible and visible on your desktop. This will ensure that you can quickly find and use the website shortcut when needed.
- Organization: Consider organizing your desktop shortcuts into folders or categories to maintain a tidy and organized workspace. This will help you locate the website shortcut more easily and prevent clutter.
- Personalization: The shortcut location can also be used to personalize your desktop. You can create custom folders or use different desktop themes to match your preferences and make your desktop more visually appealing.
The shortcut location is a crucial aspect of creating desktop website shortcuts. By carefully selecting the location, you can enhance the usability, organization, and personalization of your desktop, ultimately improving your overall user experience.
Shortcut Properties
Shortcut properties are settings that control how a website shortcut behaves when clicked. These properties allow you to customize the behavior of the shortcut, making it more convenient and efficient for your specific needs.
- Target Website: The target website property specifies the URL of the website that the shortcut will open. This is the most important property, as it determines the destination of the shortcut.
- Window Behavior: The window behavior property controls how the website will open when the shortcut is clicked. You can choose to open the website in a new window, a new tab, or in the same window as the shortcut. This property allows you to control the organization of your browsing sessions.
- Shortcut Key: The shortcut key property allows you to assign a keyboard shortcut to the website shortcut. This can be useful for quickly accessing your favorite websites without having to click on the shortcut or type in the URL.
- Icon: The icon property allows you to customize the icon that is displayed for the website shortcut. This can be useful for visually differentiating between shortcuts and for branding purposes.
By understanding and customizing shortcut properties, you can create website shortcuts that are tailored to your specific needs and preferences. These properties provide a high level of control over the behavior of your shortcuts, making them more efficient and convenient to use.
Shortcut Security
Shortcut security is an important aspect of creating desktop website shortcuts, as it determines who can access the shortcut and what actions they can perform. By understanding and configuring shortcut security settings, you can protect your privacy and prevent unauthorized use of your website shortcuts.
When creating a website shortcut, you can specify the following security settings:
- Read-only: This setting allows users to view and open the website shortcut, but they cannot modify or delete it.
- Write: This setting allows users to modify or delete the website shortcut.
- Full control: This setting grants users complete control over the website shortcut, including the ability to view, modify, delete, and change its properties.
It is important to carefully consider the security settings you apply to your website shortcuts. For example, if you create a shortcut to a sensitive website, such as your online banking portal, you should set the security settings to read-only to prevent unauthorized access.
By understanding and configuring shortcut security settings, you can ensure that your website shortcuts are secure and protected from unauthorized use. This helps maintain the privacy and integrity of your online activities.
Creating Desktop Shortcuts for Websites
A desktop shortcut is a convenient way to quickly access your favorite websites. With a website shortcut, you can bypass the need to manually type in the website’s address or navigate through a series of bookmarks. Instead, you can simply double-click the shortcut to open the website instantly.
Creating desktop shortcuts for websites is a simple and straightforward process that offers several benefits. Firstly, it saves time and effort, as you no longer have to manually navigate to the website each time you want to visit it. Secondly, it helps organize your desktop, as you can group related website shortcuts together in specific folders. Thirdly, it provides quick and easy access to your most frequently visited websites, enhancing your overall browsing experience.
In the following sections, we will explore the different methods for creating desktop shortcuts for websites, depending on your operating system and browser preferences. We will also discuss some additional tips and tricks to optimize the use of website shortcuts and enhance your productivity.
FAQs
This section addresses frequently asked questions (FAQs) related to creating desktop shortcuts for websites. These FAQs provide concise and informative answers to common concerns or misconceptions, helping you gain a comprehensive understanding of the process and its benefits.
Question 1: What are the benefits of creating desktop shortcuts for websites?
Answer: Creating desktop shortcuts for websites offers several benefits, including saving time and effort, organizing your desktop, and providing quick and easy access to your most frequently visited websites.
Question 2: How do I create a desktop shortcut for a website on Windows?
Answer: To create a desktop shortcut for a website on Windows, open the website in your browser, click on the website’s address bar, and drag and drop the website’s address onto your desktop.
Question 3: How do I create a desktop shortcut for a website on Mac?
Answer: To create a desktop shortcut for a website on Mac, open the website in your browser, click on the website’s address bar, and drag and drop the website’s address onto your desktop. Alternatively, you can right-click on the website’s address and select “Create Link” to create a shortcut on your desktop.
Question 4: Can I customize the icon for my website shortcut?
Answer: Yes, you can customize the icon for your website shortcut. Right-click on the shortcut, select “Properties,” and then click on the “Change Icon” button to choose a custom icon.
Question 5: How do I organize my website shortcuts on my desktop?
Answer: To organize your website shortcuts on your desktop, you can create folders and group related shortcuts together. Right-click on your desktop, select “New,” and then select “Folder” to create a new folder. You can then drag and drop your website shortcuts into the newly created folder.
Question 6: Are there any limitations to creating desktop shortcuts for websites?
Answer: There are no inherent limitations to creating desktop shortcuts for websites. However, some websites may implement measures to prevent users from creating shortcuts, typically to protect copyrighted content or paid subscription services.
Summary
Creating desktop shortcuts for websites is a simple and effective way to enhance your browsing experience. By following the steps outlined in the FAQs, you can easily create and customize website shortcuts, organize your desktop, and quickly access your favorite websites with just a few clicks.
Transition to the next article section
Now that you have a solid understanding of how to create and manage desktop shortcuts for websites, let’s explore some advanced techniques to optimize their functionality and further enhance your productivity.
Conclusion
In this article, we have explored the topic of “how to make a desktop shortcut for a website.” We have covered various methods for creating website shortcuts on different operating systems and browsers, as well as discussed the benefits and considerations involved in using website shortcuts.
Creating desktop shortcuts for websites is a simple yet effective way to enhance your browsing experience. By following the steps and guidelines outlined in this article, you can easily create and manage website shortcuts, organize your desktop, and quickly access your favorite websites with just a few clicks. This can save you time and effort, and help you stay organized and productive.
Youtube Video: