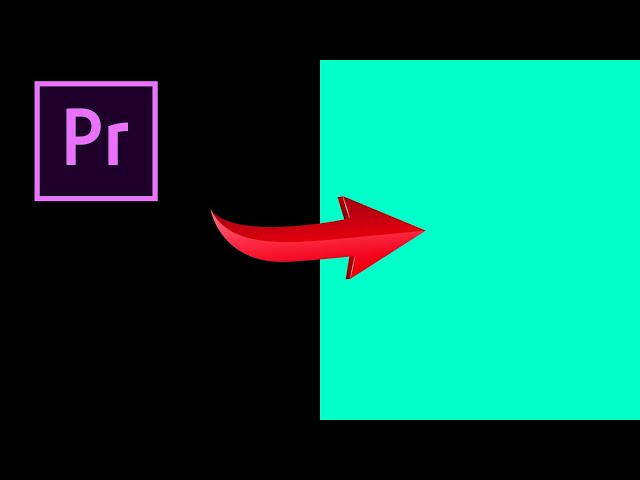How to Make a Color Box on Premiere
A color box is a tool in Premiere Pro that allows you to adjust the color of a clip or layer. It is a powerful tool that can be used to correct color problems, create stylized looks, and match the colors of different clips.
To create a color box, follow these steps:
- Select the clip or layer you want to adjust.
- Go to the Effects Panel and search for “Color Box”.
- Drag and drop the Color Box effect onto the clip or layer.
The Color Box effect will appear in the Effect Controls Panel. Here, you can adjust the following settings:
- Color: This is the color of the box.
- Opacity: This is the transparency of the box.
- Blend Mode: This is the way the box blends with the underlying clip or layer.
You can use the Color Box effect to create a variety of different looks. For example, you can use it to:
- Correct color problems, such as white balance or exposure.
- Create stylized looks, such as adding a sepia tone or a vintage look.
- Match the colors of different clips, so that they look like they were shot in the same lighting conditions.
The Color Box effect is a powerful tool that can be used to improve the look of your videos. Experiment with different settings to see what you can create.
Key Aspects of Creating a Color Box in Premiere
Creating a color box in Premiere is a versatile technique with diverse applications. Here are six key aspects to consider:
- Color Correction: Adjust white balance, exposure, and other color properties.
- Color Grading: Apply creative color treatments to enhance mood and atmosphere.
- Color Matching: Ensure consistency in color across multiple clips.
- Opacity Control: Adjust the transparency of the color box for blending.
- Blend Modes: Experiment with different blend modes to achieve various compositing effects.
- Effect Parameters: Fine-tune settings like color, opacity, and blend mode for precise control.
These aspects offer a comprehensive understanding of color box creation in Premiere. By mastering these controls, you can harness the power of color to enhance your videos and create visually stunning content.
Color Correction
Color correction is a crucial aspect of video editing, and the Color Box effect in Premiere Pro provides powerful tools for making these adjustments. By manipulating white balance, exposure, and other color properties, you can correct problems with your footage and create a more polished and professional-looking video.
- White Balance: White balance refers to the overall color temperature of your footage. Adjusting the white balance can correct for color casts, such as making a video that was shot under warm lighting look more neutral.
- Exposure: Exposure refers to the brightness of your footage. Adjusting the exposure can make your video brighter or darker, and can also help to correct for overexposed or underexposed footage.
- Contrast: Contrast refers to the difference between the lightest and darkest parts of your footage. Adjusting the contrast can make your video look more vivid and dynamic.
- Saturation: Saturation refers to the intensity of the colors in your footage. Adjusting the saturation can make your video look more colorful or more desaturated.
The Color Box effect provides precise control over all of these color properties, giving you the ability to make subtle or dramatic changes to the look of your footage. By understanding how to use the Color Box effect, you can improve the quality of your videos and create a more polished and professional-looking final product.
Color Grading
Color grading is a powerful technique in video editing that allows you to adjust the colors of your footage to create a specific look or feel. With Premiere Pro’s Color Box effect, you can apply creative color treatments to enhance the mood and atmosphere of your videos.
- Mood: Color can be used to create a specific mood or feeling in your videos. For example, warm colors like red and orange can create a feeling of excitement or energy, while cool colors like blue and green can create a feeling of calm or serenity.
- Atmosphere: Color can also be used to create a specific atmosphere in your videos. For example, a dark and desaturated color palette can create a sense of mystery or suspense, while a bright and colorful palette can create a sense of joy or optimism.
- Matching the Look: Color grading can also be used to match the look of your videos to other footage or to a specific style. For example, you can use color grading to match the look of your videos to a specific film or TV show, or to create a consistent look across a series of videos.
- Correcting Problems: Color grading can also be used to correct problems with your footage. For example, you can use color grading to correct for white balance issues, exposure problems, or color casts.
By understanding how to use the Color Box effect, you can apply creative color treatments to your videos to enhance the mood, atmosphere, and overall look of your final product.
Color Matching
Color matching is a crucial technique in video editing when working with multiple clips to ensure consistency in color and create a cohesive visual experience. Premiere Pro’s Color Box effect plays a significant role in achieving this consistency.
- Correcting Color Variations: Different cameras, lighting conditions, and shooting environments can introduce variations in color. Color matching allows editors to adjust and align the colors of multiple clips to create a uniform look.
- Matching to a Reference: Sometimes, it’s necessary to match the colors of a video to a specific reference, such as a style guide or another video. The Color Box effect provides precise controls to replicate the desired color palette.
- Creating a Unified Look: When combining footage from multiple sources, color matching ensures that the transitions between clips are seamless and visually pleasing. It helps maintain a consistent color aesthetic throughout the entire video.
- Enhancing Visual Appeal: Color matching not only corrects color discrepancies but also enhances the overall visual appeal of the video. By aligning the colors, editors can create a more polished and professional-looking final product.
By leveraging the Color Box effect in Premiere Pro, editors can effectively match the colors of multiple clips, ensuring consistency and creating a visually cohesive video that captivates the audience.
Opacity Control
Opacity control is a crucial aspect of creating a color box in Premiere Pro. By adjusting the opacity of the color box, you can control how much of the underlying clip or layer is visible through the color box. This allows you to create a variety of different effects, from subtle color adjustments to complete color replacements.
One common use for opacity control is to create a color overlay. By setting the opacity of the color box to less than 100%, you can allow the underlying clip or layer to show through. This can be used to add a tint of color to a clip, or to create a more subtle color correction.
Another use for opacity control is to create a color mask. By setting the opacity of the color box to 100%, you can completely block out the underlying clip or layer. This can be used to create a solid color fill, or to create a mask that can be used for compositing.
Opacity control is a powerful tool that can be used to create a variety of different effects in Premiere Pro. By understanding how to use opacity control, you can create more sophisticated and visually appealing videos.
Blend Modes
Blend modes are a powerful tool in Premiere Pro that allow you to control how two or more layers interact with each other. When creating a color box, the blend mode you choose will determine how the color box interacts with the underlying clip or layer.
There are many different blend modes to choose from, each with its own unique effect. Some of the most common blend modes include:
- Normal: This blend mode simplys the two layers on top of each other.
- Multiply: This blend mode multiplies the colors of the two layers together, resulting in a darker image.
- Screen: This blend mode inverts the colors of the two layers and then multiplies them together, resulting in a lighter image.
- Overlay: This blend mode combines the effects of the Multiply and Screen blend modes, resulting in an image that is both darker and lighter in different areas.
The blend mode you choose will depend on the specific effect you are trying to achieve. Experiment with different blend modes to see how they affect the look of your color box.
Blend modes are a powerful tool that can be used to create a variety of different effects in Premiere Pro. By understanding how to use blend modes, you can create more sophisticated and visually appealing videos.
Effect Parameters
The Effect Parameters panel in Premiere Pro provides comprehensive control over the color box, allowing for precise adjustments to achieve the desired visual. These parameters include color, opacity, and blend mode, each playing a crucial role in shaping the appearance and functionality of the color box.
-
Color:
The color parameter defines the hue, saturation, and lightness of the color box. By adjusting the color values, you can create a wide range of color effects, from subtle tints to bold and vibrant hues.
-
Opacity:
The opacity parameter controls the transparency of the color box. Reducing the opacity allows the underlying clip or layer to show through, creating a blended effect. This is useful for creating color overlays, masks, and other compositing techniques.
-
Blend Mode:
The blend mode parameter determines how the color box interacts with the underlying clip or layer. Premiere Pro offers a variety of blend modes, each with its own unique effect. Experimenting with different blend modes can help you achieve a wide range of visual effects, such as adding depth, creating contrast, and simulating lighting effects.
By understanding the functionality of these effect parameters, you gain precise control over the color box, enabling you to create sophisticated and visually appealing effects in your Premiere Pro projects.
In the realm of video editing, creating a color box on Premiere Pro holds significant importance as a fundamental technique for manipulating and enhancing the visual aesthetics of your footage. A color box essentially allows you to apply a solid color overlay onto a clip or layer, opening up a world of creative possibilities for color correction, color grading, and compositing.
The versatility of a color box extends to a wide range of applications. Whether you seek to correct color imbalances, stylize your visuals with cinematic color grades, or seamlessly blend multiple elements within your composition, the color box serves as an indispensable tool.
Delving into the practicalities, creating a color box on Premiere Pro is a straightforward process. Begin by selecting the desired clip or layer in your timeline. Navigate to the Effects Panel and search for “Color Box.” Drag and drop this effect onto your selected element. Within the Effect Controls Panel, you’ll find a comprehensive set of parameters that empower you to customize the color box to your liking. Adjust the color, opacity, and blend mode to achieve precise control over the appearance and interaction of your color overlay.
FAQs
This section addresses frequently asked questions and misconceptions surrounding the creation of color boxes in Premiere Pro, providing clear and informative answers to enhance your understanding and proficiency.
Question 1: What is the purpose of a color box in Premiere Pro?
A color box in Premiere Pro is a versatile tool used to apply a solid color overlay onto clips or layers. It allows for precise adjustments to color, opacity, and blend mode, enabling video editors to perform color correction, color grading, and compositing tasks with ease.
Question 2: How do I create a color box in Premiere Pro?
To create a color box, select the desired clip or layer in your timeline. Navigate to the Effects Panel, search for “Color Box,” and drag and drop the effect onto your selected element. Within the Effect Controls Panel, you’ll find adjustable parameters for color, opacity, and blend mode.
Question 3: What are the benefits of using a color box?
Color boxes offer numerous benefits, including:
- Precise color correction to address imbalances and enhance the overall look of your footage.
- Creative color grading to stylize your videos and create visually stunning effects.
- Seamless compositing to blend multiple elements harmoniously within your composition.
Question 4: How can I adjust the color of the color box?
To adjust the color of the color box, navigate to the Effect Controls Panel and locate the “Color” parameter. Here, you can modify the hue, saturation, and lightness values to achieve your desired color.
Question 5: What is the function of the opacity parameter in the color box?
The opacity parameter controls the transparency of the color box, allowing you to blend the color overlay with the underlying clip or layer. By reducing the opacity, you can create subtle color effects or use the color box as a mask for compositing.
Question 6: How do I choose the appropriate blend mode for my color box?
Premiere Pro offers a range of blend modes that determine how the color box interacts with the underlying layer. Experiment with different blend modes, such as Multiply, Screen, and Overlay, to achieve specific visual effects and enhance the overall composition.
Understanding these frequently asked questions will empower you to harness the full potential of color boxes in Premiere Pro, enabling you to elevate the visual impact and professional quality of your video productions.
Transition to the next article section: Advanced Techniques for Color Box Manipulation in Premiere Pro
Conclusion
In the realm of video editing, the color box has emerged as a cornerstone technique, empowering creators to manipulate and enhance the visual aesthetics of their footage. Through a comprehensive exploration of “how to make a color box on Premiere Pro,” this article has illuminated the multifaceted applications, practical steps, and intricate controls involved in this fundamental tool.
From the basics of creating a color box to advanced techniques for color correction, color grading, and compositing, this guide has equipped you with the knowledge and understanding to harness the full potential of color boxes. Remember, the mastery of color boxes lies in experimentation and a keen eye for detail, allowing you to transform your videos into visually stunning masterpieces.
Youtube Video: