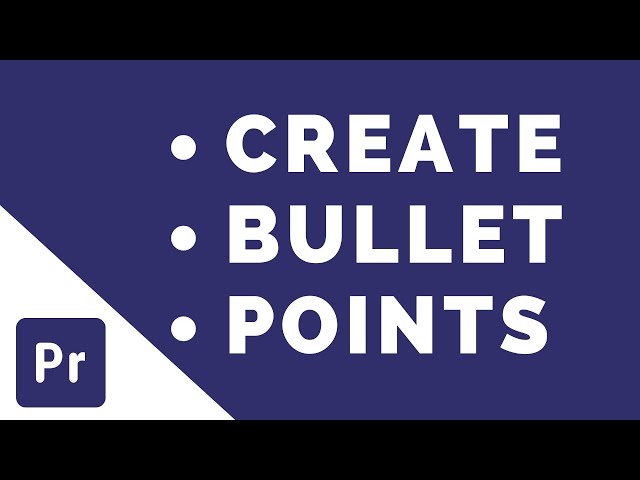How to Make a Bullet Point on a Mac
Bullet points are a great way to organize and present information in a clear and concise way. They can be used in a variety of documents, from presentations to reports to emails. Creating a bullet point on a Mac is simple; use either the keyboard shortcut or the menu bar.
Using the Keyboard Shortcut
The quickest way to create a bullet point on a Mac is to use the keyboard shortcut: Command + . (period). This will insert a bullet point at the beginning of the current line.
Using the Menu Bar
You can also create a bullet point using the menu bar.
- Place the cursor where you want to insert the bullet point.
- Click on the “Format” menu in the menu bar.
- Select “Bullets and Lists” from the drop-down menu.
- Choose the type of bullet point you want to use from the submenu.
Benefits of Using Bullet Points
There are many benefits to using bullet points in your documents. They can help to:
- Improve readability
- Organize information
- Emphasize key points
- Save space
Conclusion
Bullet points are a valuable tool for presenting information in a clear and concise way. They are easy to create on a Mac using either the keyboard shortcut or the menu bar. So next time you need to organize your thoughts, reach for the bullet points!
How to Make a Bullet Point on a Mac
Creating a bullet point on a Mac is a simple task with several key aspects to consider:
- Keyboard Shortcut: Use Command + . to quickly insert a bullet point.
- Menu Bar: Select “Bullets and Lists” from the “Format” menu to access various bullet point options.
- Bullet Point Styles: Choose from a range of bullet point styles, including circles, squares, and dashes.
- Nesting: Create nested bullet points by pressing Tab to indent and Shift + Tab to outdent.
- Customization: Adjust the font, size, and color of bullet points using the “Font” menu.
- Accessibility: Ensure bullet points are accessible to screen readers by using appropriate heading structures.
These aspects collectively contribute to the effective use of bullet points in conveying information clearly and concisely. For instance, keyboard shortcuts enhance efficiency, while style options cater to different presentation needs. Nesting allows for organizing complex information, and customization enables visual consistency. Additionally, accessibility considerations ensure inclusivity for all users.
Keyboard Shortcut
The keyboard shortcut Command + . is a crucial component of “how to make a bullet point on my Mac” because it provides a quick and efficient way to insert a bullet point at the beginning of the current line. Without this shortcut, users would have to manually type out the bullet point character (e.g., “-“, “*”) or use the menu bar, which is a more time-consuming process.
The importance of this keyboard shortcut is evident in its widespread use by Mac users. It has become an ingrained part of the Mac workflow, allowing users to quickly and easily create bullet points in various applications, including text editors, word processors, and email clients.
Understanding this keyboard shortcut is essential for anyone who wants to use bullet points effectively on a Mac. It empowers users to create clear and concise documents, presentations, and emails, enhancing their productivity and communication skills.
Menu Bar
The “Menu Bar” option in “how to make a bullet point on my Mac” plays a crucial role in providing users with comprehensive control over the appearance and formatting of their bullet points. Through the “Bullets and Lists” submenu within the “Format” menu, users can access a diverse range of options that enable them to customize their bullet points to suit their specific needs and preferences.
The importance of the “Menu Bar” option lies in its ability to enhance the visual appeal and organization of bullet points. By offering a variety of bullet point styles, such as circles, squares, and dashes, users can select the style that best complements the tone and content of their document. Additionally, the “Menu Bar” option allows users to adjust the indentation and spacing of bullet points, ensuring a clean and well-structured layout.
Understanding the significance of the “Menu Bar” option empowers users to create visually appealing and well-organized documents that effectively convey information to readers. It provides the flexibility to tailor bullet points to match the specific requirements of different writing tasks, enhancing the overall readability and impact of the document.
Bullet Point Styles
The availability of various bullet point styles in “how to make a bullet point on my Mac” is a crucial aspect that enhances the versatility and visual appeal of bullet points. Different bullet point styles serve specific purposes and can significantly impact the overall tone and readability of a document.
For instance, circles are often used to indicate completeness or importance, while squares convey a sense of formality or structure. Dashes, on the other hand, provide a more informal and concise look. By offering a range of bullet point styles, users can tailor their bullet points to match the content and context of their document, creating a visually engaging and well-organized presentation.
Furthermore, the ability to choose from different bullet point styles allows users to create visual hierarchies within their documents. For example, they can use circles for main points, squares for subpoints, and dashes for further details. This visual hierarchy helps readers navigate the document more easily and quickly grasp the overall structure and relationships between different pieces of information.
Understanding the significance of bullet point styles empowers users to create visually appealing and well-organized documents that effectively convey information to readers. It provides the flexibility to customize bullet points to match the specific requirements of different writing tasks, enhancing the overall readability and impact of the document.
Nesting
Nesting is a crucial aspect of “how to make a bullet point on my Mac” as it allows users to create hierarchical structures within their bullet points. By pressing the Tab key, users can indent bullet points to create sub-levels, and by pressing Shift + Tab, they can outdent bullet points to return to higher levels. This nesting capability is essential for organizing complex information and creating clear and concise documents.
- Structural Organization: Nesting enables users to create a logical hierarchy within their bullet points, making it easier for readers to follow the flow of information and understand the relationships between different points.
- Visual Clarity: Indented bullet points create a visual hierarchy that helps readers quickly identify the main points and subpoints, improving the overall readability of the document.
- Enhanced Comprehension: By organizing information into nested bullet points, users can enhance the comprehension of complex topics and make it easier for readers to grasp the key concepts and supporting details.
- Flexibility and Customization: Nesting provides users with the flexibility to customize the structure of their bullet points to suit the specific needs of their document, allowing them to create tailored outlines and presentations.
In summary, nesting is a powerful feature that empowers users to create well-organized and visually appealing bullet points. It enables the creation of hierarchical structures, enhances readability, improves comprehension, and provides flexibility for customization. By understanding the significance of nesting, users can effectively convey information and ideas in a clear and concise manner.
Customization
The ability to customize bullet points using the “Font” menu is an integral aspect of “how to make a bullet point on my Mac” because it empowers users to create visually appealing and consistent documents that cater to specific needs and preferences. By adjusting the font, size, and color of bullet points, users can enhance the readability, organization, and impact of their content.
The importance of customization lies in its ability to improve the visual hierarchy and aesthetics of bullet points. By choosing a distinct font or increasing the size of bullet points, users can draw attention to important information or create a more visually engaging document. Additionally, color-coding bullet points can be an effective way to categorize or group related information, making it easier for readers to skim and understand the content.
In real-life scenarios, customization is particularly valuable for creating visually appealing presentations and marketing materials. For instance, a presenter can use a larger font size and a bold font for bullet points to ensure that the audience can easily read the key points from a distance. Similarly, a marketer can use color-coded bullet points to highlight different features or benefits of a product or service, making the information more visually appealing and memorable for potential customers.
Understanding the significance of customization empowers users to create tailored and visually stunning documents that effectively convey information and leave a lasting impression on readers. It enables users to adapt bullet points to suit the specific tone, style, and purpose of their writing, enhancing the overall professionalism and impact of their work.
Accessibility
Accessibility is a crucial aspect of “how to make a bullet point on my Mac” because it ensures that bullet points are accessible to individuals with visual impairments who rely on screen readers to navigate and understand digital content. Screen readers convert visual information into auditory or tactile feedback, enabling users to access text-based content, including bullet points.
Using appropriate heading structures is essential for accessibility because screen readers rely on headings to create a hierarchical representation of the document. By associating bullet points with appropriate headings, users can create a logical structure that screen readers can easily navigate. This allows visually impaired users to quickly grasp the organization and flow of the content, enhancing their reading experience.
For instance, in a document outlining the steps to bake a cake, using headings to structure the bullet points would enable a screen reader user to understand the sequence of steps involved. The main heading could be “Baking Instructions,” followed by subheadings such as “Ingredients,” “Mixing,” and “Baking.” Within each subheading, bullet points could list the specific steps required. This clear and structured organization makes it easier for screen reader users to follow the recipe and bake the cake successfully.
Understanding the significance of accessibility empowers users to create inclusive documents that cater to the needs of all readers, regardless of their abilities. By ensuring that bullet points are accessible to screen readers, users can contribute to a more equitable and accessible digital environment.
Creating Bullet Points on a Mac
Creating bullet points on a Mac is an essential skill for organizing and presenting information in a clear and concise manner. Bullet points are widely used in various document types, including presentations, reports, emails, and more. Inserting bullet points in your Mac documents is a straightforward process that can significantly enhance the readability and visual appeal of your content.
The ability to create bullet points on a Mac offers several benefits. It allows you to:
- Organize information: Bullet points help structure and organize complex information, making it easier for readers to follow and understand your key points.
- Improve readability: By breaking down text into smaller, manageable chunks, bullet points improve the readability of your documents, reducing cognitive load and enhancing comprehension.
- Enhance visual appeal: Bullet points add visual interest to your documents, making them more visually appealing and engaging to readers.
Understanding how to create bullet points on a Mac is crucial for effective communication and document presentation. Whether you’re a student, a professional, or simply someone who wants to organize their thoughts, mastering this simple yet valuable skill will greatly benefit your writing and communication endeavors.
Frequently Asked Questions About Creating Bullet Points on a Mac
Here are answers to some common questions about creating bullet points on a Mac:
Question 1: What is the keyboard shortcut for creating a bullet point on a Mac?
Answer: The keyboard shortcut for creating a bullet point on a Mac is Command + .
Question 2: Can I change the style of bullet points?
Answer: Yes, you can change the style of bullet points using the “Font” menu in the menu bar.
Question 3: How do I create nested bullet points?
Answer: To create nested bullet points, press Tab to indent and Shift + Tab to outdent.
Question 4: Can I customize the font, size, and color of bullet points?
Answer: Yes, you can customize the font, size, and color of bullet points using the “Font” menu in the menu bar.
Question 5: Is it possible to make bullet points accessible to screen readers?
Answer: Yes, you can make bullet points accessible to screen readers by using appropriate heading structures.
Question 6: Can I use bullet points in different applications on my Mac?
Answer: Yes, you can use bullet points in various applications on your Mac, including text editors, word processors, and email clients.
These FAQs provide concise and informative answers to common queries about creating bullet points on a Mac. By understanding these concepts, you can effectively use bullet points to organize and present information in your documents.
If you have any further questions or require more detailed guidance, refer to the comprehensive guide on creating bullet points on a Mac provided in the previous section.
Conclusion
This comprehensive guide has explored the ins and outs of “how to make a bullet point on my Mac.” We have covered various aspects, including keyboard shortcuts, menu bar options, bullet point styles, nesting, customization, and accessibility. Understanding these concepts will empower you to create clear, concise, and visually appealing bullet points in your Mac documents.
Remember, effectively using bullet points is not merely about formatting; it’s about organizing information, improving readability, and enhancing visual appeal. By mastering this simple yet valuable skill, you can elevate the quality of your writing and presentations, leaving a lasting impression on your readers.
Youtube Video: