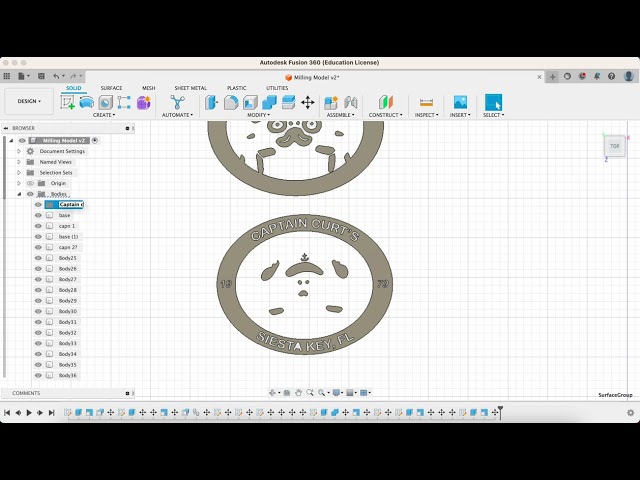Fusion 360
A group in Fusion 360 is a way to organize and manage your design. By grouping together related objects, you can easily select, move, and modify them as a unit. This can be especially useful when working with complex designs with many different components.
To create a group, simply select the objects you want to include in the group and then click the “Group” button in the toolbar. You can also create a group by right-clicking on the objects and selecting “Group” from the context menu.
Once you have created a group, you can rename it, add or remove objects from it, and change its properties. To rename a group, simply double-click on its name in the browser. To add or remove objects from a group, select the objects and then click the “Add to Group” or “Remove from Group” buttons in the toolbar.
Groups can be nested, so you can create groups within groups. This can be useful for organizing complex designs into a hierarchy. To create a nested group, simply create a group and then drag and drop another group into it.
Groups are a powerful tool that can help you organize and manage your designs in Fusion 360. By using groups, you can easily select, move, and modify related objects as a unit, which can save you time and effort.
Fusion 360
Groups are a powerful tool in Fusion 360 that can help you organize and manage your designs more efficiently. Here are seven key aspects of Fusion 360 groups to keep in mind:
- Organization: Groups allow you to organize your design by grouping together related objects.
- Selection: You can easily select all objects in a group by selecting the group itself.
- Modification: You can modify all objects in a group at once by modifying the group itself.
- Hierarchy: Groups can be nested within other groups, allowing you to create a hierarchy of objects.
- Visibility: You can control the visibility of all objects in a group by controlling the visibility of the group itself.
- Parameters: You can set parameters for a group, such as the material and color, which will be applied to all objects in the group.
- Collaboration: Groups can be shared with other users, allowing them to collaborate on the design.
By understanding these key aspects of Fusion 360 groups, you can use them effectively to improve your design workflow. For example, you can use groups to organize your design into logical units, such as assemblies, components, and parts. You can also use groups to control the visibility of different parts of your design, making it easier to focus on specific areas. And by nesting groups, you can create a hierarchical structure that makes it easy to navigate and manage your design.
Organization
Organization is essential for any complex design, and Fusion 360 groups provide a powerful way to organize your design by grouping together related objects. This can make it much easier to manage your design, as you can select, move, and modify all of the objects in a group at once. For example, if you have a design for a car, you could create a group for the body, a group for the wheels, and a group for the interior. This would make it much easier to make changes to any of these components, as you would only need to select the group and make the changes to the individual objects within the group.
Groups can also be nested, so you can create a hierarchy of objects. This can be useful for organizing complex designs into logical units. For example, you could create a group for the entire car, and then create nested groups for the body, wheels, and interior. This would make it easy to navigate and manage your design, as you could collapse and expand the groups to show or hide different levels of detail.
Understanding how to use Fusion 360 groups effectively can help you to improve your design workflow and create more organized and manageable designs.
Selection
The ability to easily select all objects in a group by selecting the group itself is a key aspect of Fusion 360 groups that makes them so powerful and useful. This is because it allows you to quickly and easily select all of the objects in a group, even if they are located in different parts of your design. This can save you a lot of time and effort, especially when working with complex designs with many different components.
For example, imagine that you are designing a car in Fusion 360. You could create a group for the body, a group for the wheels, and a group for the interior. If you then wanted to select all of the objects in the body group, you could simply select the body group itself. This would automatically select all of the objects in the group, even if they are located in different parts of your design.
This ability to easily select all objects in a group is also essential for modifying groups. For example, if you wanted to change the material of all of the objects in the body group, you could simply select the body group itself and then change the material. This would automatically change the material of all of the objects in the group, saving you the time and effort of having to change the material of each object individually.
Overall, the ability to easily select all objects in a group by selecting the group itself is a key aspect of Fusion 360 groups that makes them a powerful and useful tool for organizing and managing your designs.
Modification
The ability to modify all objects in a group at once by modifying the group itself is a key aspect of Fusion 360 groups that makes them a powerful and useful tool for organizing and managing your designs.
- Efficiency: Modifying all objects in a group at once can save you a lot of time and effort, especially when working with complex designs with many different components. For example, if you wanted to change the material of all of the objects in a group, you could simply select the group itself and then change the material. This would automatically change the material of all of the objects in the group, saving you the time and effort of having to change the material of each object individually.
- Consistency: Modifying all objects in a group at once can help to ensure that all of the objects in the group are consistent with each other. For example, if you wanted to change the color of all of the objects in a group, you could simply select the group itself and then change the color. This would ensure that all of the objects in the group have the same color, which can help to create a more visually appealing and consistent design.
- Organization: Modifying all objects in a group at once can help to keep your design organized. For example, if you wanted to move all of the objects in a group to a different location, you could simply select the group itself and then move it to the new location. This would move all of the objects in the group to the new location, without having to move each object individually.
Overall, the ability to modify all objects in a group at once by modifying the group itself is a key aspect of Fusion 360 groups that makes them a powerful and useful tool for organizing and managing your designs.
Hierarchy
The ability to create a hierarchy of objects using nested groups is a powerful feature of Fusion 360 that can help you to organize and manage your designs more effectively. By nesting groups within other groups, you can create a logical structure that reflects the relationships between the different components of your design.
- Organization: Nesting groups can help you to organize your design into logical units, making it easier to find and select the objects you need to work on. For example, you could create a group for the body of a car, and then nest groups within that group for the doors, windows, and wheels.
- Management: Nesting groups can help you to manage your design more effectively by allowing you to control the visibility and modification of different components of your design. For example, you could create a group for all of the hidden components of your design, and then collapse that group to hide those components from view. You could also create a group for all of the components that you want to modify together, and then modify that group to make changes to all of the components at once.
- Collaboration: Nesting groups can help you to collaborate with other users more effectively by allowing you to share different parts of your design with different people. For example, you could create a group for the parts of your design that you want to share with a colleague, and then share that group with them. This would give them access to those parts of your design without giving them access to the entire design.
Overall, the ability to create a hierarchy of objects using nested groups is a powerful feature of Fusion 360 that can help you to organize, manage, and collaborate on your designs more effectively.
Visibility
The ability to control the visibility of all objects in a group by controlling the visibility of the group itself is a powerful feature of Fusion 360 that can help you to organize and manage your designs more effectively. By controlling the visibility of groups, you can easily show or hide different parts of your design, making it easier to focus on specific areas or components.
- Organization: Controlling the visibility of groups can help you to organize your design by allowing you to hide or show different parts of your design as needed. For example, if you are working on a complex assembly, you could create a group for each component of the assembly. You could then hide the groups for the components that you are not currently working on, making it easier to focus on the component that you are working on.
- Management: Controlling the visibility of groups can help you to manage your design by allowing you to quickly and easily show or hide different parts of your design. For example, if you are working on a large design and you need to make a change to a specific component, you could simply hide the groups for the other components. This would make it easier to find and select the component that you need to work on.
- Collaboration: Controlling the visibility of groups can help you to collaborate with other users more effectively by allowing you to share different parts of your design with different people. For example, if you are working on a design with a colleague, you could create a group for the parts of the design that you want to share with them. You could then share that group with them, giving them access to those parts of your design without giving them access to the entire design.
Overall, the ability to control the visibility of all objects in a group by controlling the visibility of the group itself is a powerful feature of Fusion 360 that can help you to organize, manage, and collaborate on your designs more effectively.
Parameters
The ability to set parameters for a group, such as the material and color, is a powerful feature of Fusion 360 that can help you to organize and manage your designs more effectively. By setting parameters for a group, you can quickly and easily apply the same parameters to all of the objects in the group, saving you time and effort.
For example, imagine that you are designing a car in Fusion 360. You could create a group for the body of the car, and then set the material of the group to steel. This would automatically apply the steel material to all of the objects in the body group, saving you the time and effort of having to set the material of each object individually.
You can also use parameters to control the color of objects in a group. For example, you could create a group for all of the blue objects in your design, and then set the color of the group to blue. This would automatically change the color of all of the objects in the group to blue, saving you the time and effort of having to change the color of each object individually.
Overall, the ability to set parameters for a group, such as the material and color, is a powerful feature of Fusion 360 that can help you to organize and manage your designs more effectively.
Collaboration
Collaboration is an essential part of the design process, and Fusion 360 makes it easy to collaborate with other users by sharing groups. This allows multiple users to work on the same design at the same time, making it possible to complete projects more quickly and efficiently.
To share a group, simply right-click on the group and select “Share”. You can then invite other users to join the group, and they will be able to view, edit, and modify the objects in the group.
Sharing groups is a great way to get feedback on your designs from other users, and it can also be helpful for troubleshooting problems. For example, if you are having trouble with a particular design, you can share the group with a more experienced user who can help you to identify and fix the problem.
Overall, the ability to share groups is a powerful feature of Fusion 360 that can help you to collaborate with other users more effectively and complete your projects more quickly and efficiently.
In Fusion 360, a group is a collection of objects that are treated as a single entity. This means that you can select, move, and modify all of the objects in a group at once, making it a powerful tool for organizing and managing your designs.
Groups can be used to improve your workflow in a number of ways. For example, you can use groups to:
- Organize your design into logical units, such as assemblies, components, and parts.
- Quickly select and modify related objects.
- Control the visibility of different parts of your design.
- Share your designs with other users.
To create a group, simply select the objects you want to include in the group and then click the “Group” button in the toolbar. You can also create a group by right-clicking on the objects and selecting “Group” from the context menu.
Once you have created a group, you can rename it, add or remove objects from it, and change its properties. To rename a group, simply double-click on its name in the browser. To add or remove objects from a group, select the objects and then click the “Add to Group” or “Remove from Group” buttons in the toolbar.
Groups can be nested, so you can create groups within groups. This can be useful for organizing complex designs into a hierarchy. To create a nested group, simply create a group and then drag and drop another group into it.
Groups are a powerful tool that can help you organize and manage your designs in Fusion 360. By using groups, you can improve your workflow and create more efficient and organized designs.
FAQs
Fusion 360 groups are a powerful tool that can help you organize and manage your designs more efficiently. Here are answers to some frequently asked questions about Fusion 360 groups:
Question 1: What is a group in Fusion 360?
Answer: A group in Fusion 360 is a collection of objects that are treated as a single entity. This means that you can select, move, and modify all of the objects in a group at once, making it a powerful tool for organizing and managing your designs.
Question 2: How do I create a group in Fusion 360?
Answer: To create a group, simply select the objects you want to include in the group and then click the “Group” button in the toolbar. You can also create a group by right-clicking on the objects and selecting “Group” from the context menu.
Question 3: How do I add or remove objects from a group?
Answer: To add or remove objects from a group, select the objects and then click the “Add to Group” or “Remove from Group” buttons in the toolbar.
Question 4: Can I nest groups within other groups?
Answer: Yes, you can nest groups within other groups. This can be useful for organizing complex designs into a hierarchy.
Question 5: How do I control the visibility of objects in a group?
Answer: You can control the visibility of objects in a group by controlling the visibility of the group itself. To do this, simply click the “Visibility” button in the toolbar and select the desired visibility setting.
Question 6:Can I share groups with other users?
Answer: Yes, you can share groups with other users. To do this, simply right-click on the group and select “Share”. You can then invite other users to join the group, and they will be able to view, edit, and modify the objects in the group..
These are just a few of the most frequently asked questions about Fusion 360 groups. For more information, please consult the Fusion 360 documentation.
Transition to the next article section –>
Conclusion
In this article, we have explored the topic of “fusion 360 how to make a group”. We have discussed what groups are, how to create and modify them, and how to use them to organize and manage your designs. We have also answered some of the most frequently asked questions about Fusion 360 groups.
Groups are a powerful tool that can help you to improve your workflow in Fusion 360. By using groups, you can organize your design into logical units, quickly select and modify related objects, control the visibility of different parts of your design, and share your designs with other users.
We encourage you to experiment with groups to see how they can help you to improve your design process.
Youtube Video: