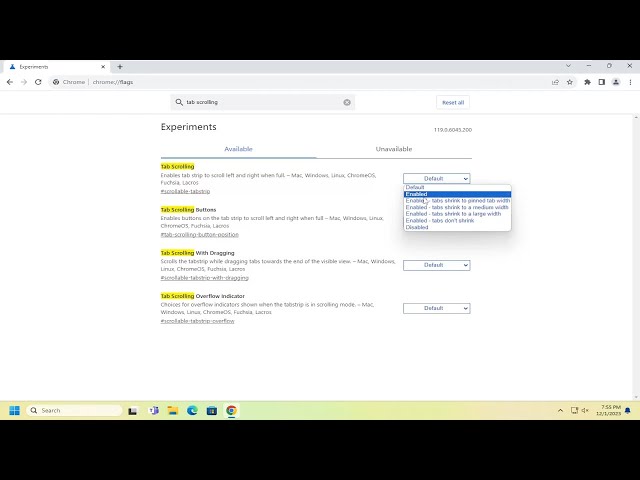How to Make the Tabs/Toolbar Smaller
The tabs and toolbar in your web browser can take up a lot of valuable screen space, especially if you have a small monitor. Fortunately, there are a few easy ways to make them smaller so that you can have more room for your content.
Here are the steps on how to make the tabs/toolbar smaller:
- Right-click on the tabs or toolbar.
- Select “Customize” from the menu.
- In the “Customization” window, click on the “Toolbars” tab.
- Uncheck the boxes next to the toolbars that you want to hide.
- Click on the “OK” button to save your changes.
You can also use a keyboard shortcut to hide the tabs and toolbar. Simply press “Ctrl” + “Shift” + “T” (Windows) or “Command” + “Shift” + “T” (Mac).
Benefits of making the tabs/toolbar smaller:
- More screen space for your content
- Reduced distractions
- Improved focus
Making the tabs and toolbar smaller is a quick and easy way to improve your browsing experience. Give it a try today and see how much more productive you can be.
Key Aspects of Making the Tabs/Toolbar Smaller
Making the tabs/toolbar smaller can improve your browsing experience by giving you more screen space and reducing distractions. Here are seven key aspects to consider when making the tabs/toolbar smaller:
- Size: The size of the tabs and toolbar can be adjusted to your liking.
- Position: The tabs and toolbar can be positioned at the top, bottom, or sides of the browser window.
- Visibility: The tabs and toolbar can be hidden or shown as needed.
- Customization: The tabs and toolbar can be customized to include only the buttons and features that you need.
- Keyboard shortcuts: Keyboard shortcuts can be used to quickly hide or show the tabs and toolbar.
- Extensions: Browser extensions can be used to further customize the tabs and toolbar.
- Default settings: Most browsers have default settings for the size, position, and visibility of the tabs and toolbar.
When considering these aspects, it is important to find a balance that works for you. You want to make the tabs and toolbar small enough to give you more screen space, but not so small that they are difficult to use. You also want to make sure that the tabs and toolbar are positioned in a way that is convenient for you and that you can easily access the buttons and features that you need. By taking the time to customize the tabs and toolbar, you can create a browsing experience that is more efficient and enjoyable.
Size
The size of the tabs and toolbar is an important factor to consider when making them smaller. The smaller the tabs and toolbar, the more screen space you will have for your content. However, you also need to make sure that the tabs and toolbar are large enough to be easily read and used.
Here are some tips for adjusting the size of the tabs and toolbar:
- Use the browser’s built-in settings. Most browsers have built-in settings that allow you to adjust the size of the tabs and toolbar. To access these settings, open the browser’s menu and select “Settings” or “Preferences”. Then, look for the section on “Tabs” or “Toolbar” and adjust the settings to your liking.
- Use a browser extension. There are a number of browser extensions that allow you to further customize the size of the tabs and toolbar. For example, the “Tab Size” extension for Chrome allows you to set the exact size of the tabs, in pixels.
- Manually adjust the size. If you are unable to find a satisfactory solution using the browser’s built-in settings or a browser extension, you can manually adjust the size of the tabs and toolbar by editing the browser’s CSS file. This is a more advanced technique, but it gives you complete control over the size of the tabs and toolbar.
Ultimately, the best way to adjust the size of the tabs and toolbar is to experiment until you find a setting that works for you. Keep in mind that you can always change the size later if you need to.
Position
The position of the tabs and toolbar can affect how much screen space they take up. For example, if you position the tabs and toolbar at the bottom of the browser window, they will take up less vertical space than if you position them at the top. Similarly, if you position the tabs and toolbar on the sides of the browser window, they will take up less horizontal space than if you position them at the top or bottom.
In addition, the position of the tabs and toolbar can affect how easy they are to use. For example, if you position the tabs and toolbar at the top of the browser window, they will be easier to reach than if you position them at the bottom. However, if you position the tabs and toolbar at the sides of the browser window, they will be less obtrusive than if you position them at the top or bottom.
Ultimately, the best way to position the tabs and toolbar is to experiment until you find a position that works for you. Keep in mind that you can always change the position later if you need to.
Visibility
One of the most effective ways to make the tabs and toolbar smaller is to hide them when you don’t need them. This can be done by clicking on the “Hide tabs” or “Hide toolbar” buttons in the browser’s menu bar. You can also use keyboard shortcuts to hide and show the tabs and toolbar. For example, pressing “Ctrl” + “Shift” + “T” (Windows) or “Command” + “Shift” + “T” (Mac) will hide the tabs, and pressing “Ctrl” + “Shift” + “B” (Windows) or “Command” + “Shift” + “B” (Mac) will hide the toolbar.
- Improved focus: Hiding the tabs and toolbar can help you to focus on your work by reducing distractions.
- Increased screen space: Hiding the tabs and toolbar can give you more screen space to work with, which can be especially helpful if you have a small monitor.
- Simplified browsing: Hiding the tabs and toolbar can simplify your browsing experience by removing unnecessary clutter from the browser window.
Hiding the tabs and toolbar is a simple but effective way to make your browsing experience more efficient and enjoyable. Give it a try today and see how much more productive you can be.
Customization
Customization is an important aspect of making the tabs and toolbar smaller because it allows you to remove any unnecessary buttons or features that you don’t use. This can help to reduce the amount of space that the tabs and toolbar take up on your screen.
For example, if you never use the “Back” button, you can remove it from the toolbar. Or, if you don’t use the “Bookmarks” menu, you can hide it from the tabs. By removing these unnecessary elements, you can make the tabs and toolbar smaller and more streamlined.
In addition to removing unnecessary buttons and features, you can also customize the tabs and toolbar to add buttons and features that you find useful. For example, if you frequently use a particular website, you can add a button to the toolbar that takes you directly to that website.
Customizing the tabs and toolbar is a simple but effective way to make your browsing experience more efficient and enjoyable. By taking the time to remove unnecessary elements and add useful ones, you can create a tabs and toolbar that is perfectly suited to your needs.
Keyboard shortcuts
Keyboard shortcuts are a great way to make the tabs and toolbar smaller because they allow you to hide or show them with just a few keystrokes. This can be especially helpful if you frequently need to switch between having the tabs and toolbar visible and hidden.
- Increased efficiency: Using keyboard shortcuts to hide or show the tabs and toolbar can save you time and effort, especially if you frequently need to switch between having them visible and hidden.
- Reduced clutter: Hiding the tabs and toolbar when you don’t need them can help to reduce clutter and distractions on your screen.
- Improved focus: Hiding the tabs and toolbar can help you to focus on your work by removing unnecessary distractions.
Overall, using keyboard shortcuts to hide or show the tabs and toolbar is a simple but effective way to make your browsing experience more efficient and enjoyable.
Extensions
Browser extensions are a powerful way to customize your browsing experience. They can add new features to your browser, change the way it looks, and even make it more efficient. When it comes to making the tabs and toolbar smaller, browser extensions can be a valuable tool.
There are a number of browser extensions that are specifically designed to help you make the tabs and toolbar smaller. For example, the “Tab Size” extension for Chrome allows you to set the exact size of the tabs, in pixels. The “Hide Tab Bar” extension for Firefox allows you to hide the tab bar completely, giving you more screen space to work with.
Using a browser extension to make the tabs and toolbar smaller can have a number of benefits. First, it can help you to save screen space. This can be especially helpful if you have a small monitor or if you frequently work with multiple windows open at the same time.
Second, making the tabs and toolbar smaller can help to reduce distractions. When the tabs and toolbar are smaller, they are less likely to distract you from your work. This can be especially helpful if you are trying to focus on a specific task.
Finally, making the tabs and toolbar smaller can simply make your browsing experience more enjoyable. When the tabs and toolbar are smaller, your browser window will feel less cluttered and more streamlined.
If you are looking for a way to make the tabs and toolbar smaller, using a browser extension is a great option. Browser extensions are easy to install and use, and they can provide you with a number of benefits.
Default settings
The default settings for the size, position, and visibility of the tabs and toolbar are an important part of making the tabs and toolbar smaller. These settings determine the initial size, position, and visibility of the tabs and toolbar when you first open your browser. If you are not happy with the default settings, you can change them to make the tabs and toolbar smaller.
For example, if you find that the tabs and toolbar are taking up too much space on your screen, you can reduce their size by changing the default settings. You can also change the position of the tabs and toolbar to make them less obtrusive. For example, you can move the tabs and toolbar to the bottom of the browser window or to the sides.
Understanding the default settings for the size, position, and visibility of the tabs and toolbar is important because it gives you the power to customize your browser to meet your specific needs. By taking the time to adjust these settings, you can make your browsing experience more efficient and enjoyable.
How to Make the Tabs/Toolbar Smaller
The tabs and toolbar in your web browser can take up a lot of valuable screen space, especially if you have a small monitor. Fortunately, there are a few easy ways to make them smaller so that you can have more room for your content.
Here are the main benefits of making the tabs and toolbar smaller:
- More screen space for your content
- Reduced distractions
- Improved focus
Making the tabs and toolbar smaller is a quick and easy way to improve your browsing experience. Give it a try today and see how much more productive you can be.
FAQs about Making the Tabs/Toolbar Smaller
Here are some frequently asked questions about making the tabs/toolbar smaller:
Question 1: Why should I make the tabs/toolbar smaller?
Answer: Making the tabs/toolbar smaller can give you more screen space for your content, reduce distractions, and improve your focus.
Question 2: How do I make the tabs/toolbar smaller?
Answer: You can make the tabs/toolbar smaller by adjusting their size, position, and visibility. You can also use keyboard shortcuts or browser extensions to further customize the tabs and toolbar.
Question 3: What are the benefits of making the tabs/toolbar smaller?
Answer: The benefits of making the tabs/toolbar smaller include more screen space, reduced distractions, and improved focus.
Question 4: Are there any drawbacks to making the tabs/toolbar smaller?
Answer: There are no major drawbacks to making the tabs/toolbar smaller. However, you may need to adjust your browsing habits slightly to get used to the smaller tabs and toolbar.
Question 5: How can I make the tabs/toolbar larger again?
Answer: You can make the tabs/toolbar larger again by adjusting their size, position, and visibility. You can also use keyboard shortcuts or browser extensions to further customize the tabs and toolbar.
Question 6: What is the best way to make the tabs/toolbar smaller?
Answer: The best way to make the tabs/toolbar smaller is to experiment with different settings until you find a combination that works for you. There is no one-size-fits-all solution.
Making the tabs/toolbar smaller is a simple but effective way to improve your browsing experience. By taking the time to adjust the tabs and toolbar to your liking, you can create a more efficient and enjoyable browsing experience.
Transition to the next article section:
Conclusion
Making the tabs and toolbar smaller is a simple but effective way to improve your browsing experience. By giving you more screen space, reducing distractions, and improving your focus, making the tabs and toolbar smaller can help you to be more productive and efficient.
If you are not sure how to make the tabs and toolbar smaller, there are a number of resources available to help you. You can find instructions on how to make the tabs and toolbar smaller in the help section of your browser. You can also find a number of browser extensions that can help you to customize the tabs and toolbar. With a little effort, you can make the tabs and toolbar smaller and improve your browsing experience.
Youtube Video: