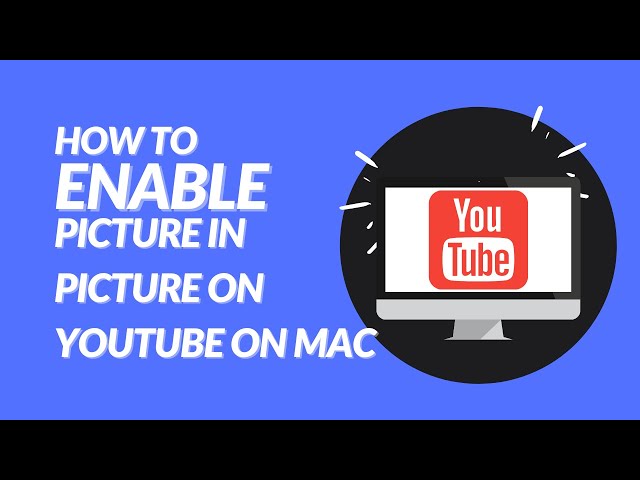How to Make YouTube Miniplayer Mac Other Taps
The YouTube miniplayer is a small, resizable window that allows you to watch videos while you work on other things. It’s a great way to keep up with your favorite channels without having to keep the main YouTube window open. Here’s how to make a YouTube miniplayer on a Mac:
- Open YouTube in your browser.
- Find a video you want to watch.
- Click the “Miniplayer” button in the bottom-right corner of the video player.
- The video will now play in a small window that you can move around your screen.
You can also use keyboard shortcuts to control the miniplayer:
- Spacebar: Play/pause the video.
- Left/right arrow keys: Rewind/fast-forward the video.
- Up/down arrow keys: Increase/decrease the volume.
- Esc: Close the miniplayer.
The YouTube miniplayer is a great way to watch videos while you work on other things. It’s easy to use and can be controlled with keyboard shortcuts, making it a very convenient way to watch your favorite videos.
Key Aspects of “How to Make YouTube Miniplayer Mac Other Taps”
The key aspects of “how to make YouTube miniplayer Mac other taps” are:
- Browser compatibility: The YouTube miniplayer is only available in certain browsers, such as Chrome, Firefox, and Safari.
- Video availability: Not all videos on YouTube are available to watch in the miniplayer. Some videos, such as live streams and age-restricted videos, can only be watched in the main YouTube window.
- Keyboard shortcuts: You can use keyboard shortcuts to control the miniplayer, such as the spacebar to play/pause the video and the left/right arrow keys to rewind/fast-forward the video.
- Resizability: The miniplayer can be resized to any size, making it easy to watch videos while you work on other things.
- Positioning: The miniplayer can be positioned anywhere on your screen, making it easy to find a spot where it won’t get in the way.
- Multiple instances: You can open multiple instances of the miniplayer, allowing you to watch multiple videos at the same time.
These key aspects make the YouTube miniplayer a versatile and convenient way to watch videos on your Mac. Whether you’re working on a project, browsing the web, or just want to keep up with your favorite channels, the miniplayer is a great way to do it.
Browser compatibility
The availability of the YouTube miniplayer in certain browsers, such as Chrome, Firefox, and Safari, is an important aspect of “how to make YouTube miniplayer Mac other taps” because it determines the technical feasibility of creating and using the miniplayer. Without browser compatibility, it would not be possible to implement the miniplayer functionality, and users would not be able to enjoy the benefits of watching videos in a small, resizable window while working on other tasks.
The browser compatibility requirement is also important because it affects the target audience for the miniplayer. If the miniplayer were only available in a single browser, such as Chrome, then only users of that browser would be able to use the miniplayer. However, by making the miniplayer available in multiple browsers, YouTube is able to reach a wider audience and provide a more inclusive experience.
In practical terms, the browser compatibility requirement means that developers need to take into account the different capabilities and limitations of each supported browser when creating the miniplayer. For example, the miniplayer may need to be implemented using different code or techniques in order to work properly in each browser. Additionally, developers need to ensure that the miniplayer is compatible with the latest versions of each supported browser, as well as any future updates.
Overall, the browser compatibility requirement is an important aspect of “how to make YouTube miniplayer Mac other taps” because it determines the technical feasibility and target audience for the miniplayer. By understanding this requirement, developers can create a miniplayer that is accessible to a wide range of users and that provides a seamless experience across multiple browsers.
Video availability
The availability of videos in the YouTube miniplayer is an important aspect of “how to make YouTube miniplayer Mac other taps” because it determines the types of content that users can watch in the miniplayer. While the miniplayer provides a convenient way to watch videos while working on other tasks, it is important to be aware of the limitations of the miniplayer in terms of video availability.
- Live streams: Live streams are not available to watch in the YouTube miniplayer. This is because live streams require a constant connection to the YouTube servers in order to deliver the live video feed. The miniplayer, however, is designed to be a lightweight and efficient way to watch videos, and it does not support the constant connection required for live streams.
- Age-restricted videos: Age-restricted videos are also not available to watch in the YouTube miniplayer. This is because age-restricted videos are only available to users who are logged in to YouTube and have verified their age. The miniplayer, however, does not require users to be logged in, and it therefore cannot verify the age of users who are watching videos in the miniplayer.
These limitations are important to keep in mind when using the YouTube miniplayer. If you are trying to watch a live stream or an age-restricted video, you will need to open the video in the main YouTube window. However, for all other types of videos, the miniplayer provides a convenient and efficient way to watch videos while working on other tasks.
Keyboard shortcuts
The availability of keyboard shortcuts to control the YouTube miniplayer is an important aspect of “how to make YouTube miniplayer Mac other taps” because it provides a convenient and efficient way to interact with the miniplayer without having to use the mouse. This is especially useful when you are working on other tasks and do not want to take your hands off the keyboard to control the video.
The keyboard shortcuts for the YouTube miniplayer are as follows:
- Spacebar: Play/pause the video.
- Left/right arrow keys: Rewind/fast-forward the video.
- Up/down arrow keys: Increase/decrease the volume.
- Esc: Close the miniplayer.
These keyboard shortcuts are easy to remember and use, and they can significantly improve the user experience when watching videos in the YouTube miniplayer.
For example, if you are working on a document and want to watch a video in the miniplayer, you can use the keyboard shortcuts to play/pause the video, rewind/fast-forward the video, and increase/decrease the volume without having to take your hands off the keyboard. This allows you to stay focused on your work while still enjoying the video.
Overall, the availability of keyboard shortcuts to control the YouTube miniplayer is an important aspect of “how to make YouTube miniplayer Mac other taps” because it provides a convenient and efficient way to interact with the miniplayer without having to use the mouse. This is especially useful when you are working on other tasks and do not want to take your hands off the keyboard to control the video.
Resizability
The resizability of the YouTube miniplayer is an important aspect of “how to make YouTube miniplayer Mac other taps” because it allows users to customize the size of the miniplayer to fit their needs. This is especially useful when users are working on other tasks and want to watch a video in the miniplayer without it taking up too much space on their screen.
- Flexibility: The resizable nature of the miniplayer gives users the flexibility to adjust the size of the miniplayer to fit any screen size or layout. This allows users to watch videos in the miniplayer while working on other tasks, without having to worry about the miniplayer taking up too much space.
- Multitasking: The resizability of the miniplayer also makes it ideal for multitasking. Users can resize the miniplayer to a small size and position it in a corner of their screen, allowing them to watch a video while working on other tasks, such as writing an email or browsing the web.
- Customization: The resizability of the miniplayer allows users to customize the miniplayer to fit their own personal preferences. Users can resize the miniplayer to any size they want, and they can also position the miniplayer anywhere on their screen.
Overall, the resizability of the YouTube miniplayer is an important aspect of “how to make YouTube miniplayer Mac other taps” because it gives users the flexibility to customize the miniplayer to fit their needs. This makes the miniplayer a versatile and convenient way to watch videos while working on other tasks.
Positioning
The positioning of the YouTube miniplayer is an important aspect of “how to make YouTube miniplayer Mac other taps” because it allows users to place the miniplayer in a convenient location on their screen, ensuring that it does not interfere with their other tasks.
- Flexibility: The ability to position the miniplayer anywhere on the screen provides users with a great deal of flexibility. They can place the miniplayer in a corner of the screen, out of the way of their other work, or they can place it in the center of the screen for a more immersive viewing experience.
- Multitasking: The positioning of the miniplayer also makes it ideal for multitasking. Users can position the miniplayer in a small size and place it in a corner of their screen, allowing them to watch a video while working on other tasks, such as writing an email or browsing the web.
- Customization: The positioning of the miniplayer allows users to customize the miniplayer to fit their own personal preferences. Users can position the miniplayer anywhere on their screen, and they can also resize the miniplayer to any size they want.
Overall, the positioning of the YouTube miniplayer is an important aspect of “how to make YouTube miniplayer Mac other taps” because it gives users the flexibility to customize the miniplayer to fit their needs. This makes the miniplayer a versatile and convenient way to watch videos while working on other tasks.
Multiple instances
The ability to open multiple instances of the YouTube miniplayer is an important aspect of “how to make YouTube miniplayer Mac other taps” because it allows users to watch multiple videos simultaneously. This is a powerful feature that can be used for a variety of purposes, such as:
- Watching multiple videos at the same time: The most obvious use for multiple instances of the miniplayer is to watch multiple videos at the same time. This can be useful for a variety of purposes, such as comparing videos, watching a video while working on another task, or watching multiple videos from different channels.
- Creating a video playlist: Another use for multiple instances of the miniplayer is to create a video playlist. By opening multiple instances of the miniplayer and adding different videos to each instance, you can create a custom playlist of videos that you can watch without having to manually switch between videos.
- Watching videos in different languages: If you are learning a new language, you can use multiple instances of the miniplayer to watch videos in different languages. This can help you to improve your listening comprehension and vocabulary in the new language.
- Watching videos from different regions: If you are interested in watching videos from different regions of the world, you can use multiple instances of the miniplayer to watch videos from different countries. This can help you to learn about different cultures and perspectives.
Overall, the ability to open multiple instances of the YouTube miniplayer is a powerful feature that can be used for a variety of purposes. By understanding how to use this feature, you can get the most out of the YouTube miniplayer and enjoy a more personalized and productive video viewing experience.
The YouTube miniplayer is a small, resizable window that allows you to watch videos while you work on other things. It’s a great way to keep up with your favorite channels without having to keep the main YouTube window open. Here’s a step-by-step guide on how to make a YouTube miniplayer on a Mac:
- Open YouTube in your browser.
- Find a video you want to watch.
- Click the “Miniplayer” button in the bottom-right corner of the video player.
- The video will now play in a small window that you can move around your screen.
The YouTube miniplayer is a powerful tool that can help you to be more productive and efficient. By following the steps above, you can easily create a miniplayer that will allow you to watch videos while you work on other tasks.
FAQs about “How to Make YouTube Miniplayer Mac Other Taps”
Here are some frequently asked questions about how to make a YouTube miniplayer on a Mac:
Q1
A1: The YouTube miniplayer is supported in the following browsers:
- Chrome
- Firefox
- Safari
Q2
A2: No, not all YouTube videos are available to watch in the miniplayer. Live streams and age-restricted videos can only be watched in the main YouTube window.
Q3
A3: You can use the following keyboard shortcuts to control the miniplayer:
- Spacebar: Play/pause the video
- Left/right arrow keys: Rewind/fast-forward the video
- Up/down arrow keys: Increase/decrease the volume
- Esc: Close the miniplayer
Q4
A4: Yes, you can resize the miniplayer to any size you want. Simply click and drag the edges of the miniplayer to resize it.
Q5
A5: Yes, you can position the miniplayer anywhere on your screen. Simply click and drag the miniplayer to the desired location.
Q6
A6: Yes, you can open multiple instances of the miniplayer. This allows you to watch multiple videos at the same time.
These are just a few of the frequently asked questions about the YouTube miniplayer. If you have any other questions, please feel free to search for answers online or contact YouTube support.
Remember, the YouTube miniplayer is a powerful tool that can help you to be more productive and efficient while watching videos on your Mac.
Transition to the next article section: Using the YouTube Miniplayer
Conclusion
In this article, we have explored how to make a YouTube miniplayer on a Mac. We have covered the basics of creating a miniplayer, as well as some of the more advanced features, such as resizing the miniplayer, positioning the miniplayer anywhere on the screen, and opening multiple instances of the miniplayer. We have also answered some of the most frequently asked questions about the YouTube miniplayer.
The YouTube miniplayer is a powerful tool that can help you to be more productive and efficient while watching videos on your Mac. By understanding how to use the miniplayer, you can get the most out of your YouTube experience.
We encourage you to experiment with the miniplayer and find out how it can best fit into your workflow. Whether you are watching videos while working on other tasks, learning a new language, or watching videos from different regions of the world, the YouTube miniplayer is a great way to enjoy your favorite videos.
Youtube Video: