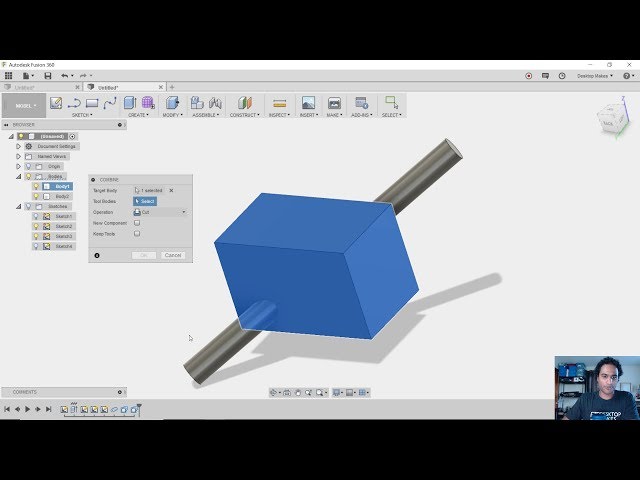Fusion 360
Fusion 360 is a powerful 3D modeling software that can be used to create a wide variety of objects. One of the most common tasks in 3D modeling is creating objects at an angle. This can be done using a variety of methods, but the most common is to use the Rotate tool.
To rotate an object in Fusion 360, select the object and then click on the Rotate tool in the toolbar. The Rotate tool will appear in the viewport, and you can then use your mouse to rotate the object around the X, Y, or Z axis. You can also use the numeric keypad to enter a specific angle of rotation.
Here are a few examples of how to use the Rotate tool to create objects at an angle:
- To create a cube at a 45-degree angle, select the cube and then click on the Rotate tool. In the Rotate tool, enter 45 degrees into the X-axis field. Click OK to apply the rotation.
- To create a cylinder at a 30-degree angle, select the cylinder and then click on the Rotate tool. In the Rotate tool, enter 30 degrees into the Y-axis field. Click OK to apply the rotation.
- To create a cone at a 60-degree angle, select the cone and then click on the Rotate tool. In the Rotate tool, enter 60 degrees into the Z-axis field. Click OK to apply the rotation.
The Rotate tool is a powerful tool that can be used to create a wide variety of objects at an angle. By following the steps outlined in this article, you can use the Rotate tool to create objects at any angle you need.
Benefits of using the Rotate tool:
- The Rotate tool is easy to use and can be used to create objects at any angle.
- The Rotate tool is a non-destructive operation, which means that you can always go back and change the angle of rotation later.
- The Rotate tool can be used to create a wide variety of objects, from simple cubes to complex shapes.
Conclusion:
The Rotate tool is a powerful and versatile tool that can be used to create a wide variety of objects at an angle. By following the steps outlined in this article, you can use the Rotate tool to create objects at any angle you need.
Key Aspects of Fusion 360
Fusion 360 is a powerful 3D modeling software that can be used to create a wide variety of objects. One of the most common tasks in 3D modeling is creating objects at an angle. This can be done using a variety of methods, but the most common is to use the Rotate tool.
- Axis: The axis around which the object is rotated.
- Angle: The angle of rotation.
- Origin: The point around which the object is rotated.
- Object: The object that is being rotated.
- Tool: The tool that is used to rotate the object.
- Method: The method that is used to rotate the object.
- Result: The rotated object.
These key aspects are all interrelated and must be considered together in order to successfully rotate an object in Fusion 360. For example, the axis of rotation must be perpendicular to the plane of the object in order to achieve the desired result. Similarly, the angle of rotation must be carefully chosen in order to achieve the desired result. By understanding these key aspects, you can use the Rotate tool to create objects at any angle you need.
Axis
The axis of rotation is one of the most important factors to consider when rotating an object in Fusion 360. The axis of rotation determines the plane in which the object will rotate. For example, if you want to rotate an object around the X-axis, the object will rotate in the YZ-plane. Similarly, if you want to rotate an object around the Y-axis, the object will rotate in the XZ-plane. And if you want to rotate an object around the Z-axis, the object will rotate in the XY-plane.
The axis of rotation can be changed by clicking on the “Axis” drop-down menu in the Rotate tool. The Axis drop-down menu contains a list of all the available axes of rotation. You can also specify a custom axis of rotation by clicking on the “Custom” option in the Axis drop-down menu.
Choosing the correct axis of rotation is essential for achieving the desired result. For example, if you want to rotate an object around a specific edge, you need to select the axis of rotation that is perpendicular to that edge. Similarly, if you want to rotate an object around a specific point, you need to select the axis of rotation that passes through that point.
Understanding the axis of rotation is essential for using the Rotate tool effectively. By carefully choosing the axis of rotation, you can rotate objects at any angle you need.
Angle
The angle of rotation is another important factor to consider when rotating an object in Fusion 360. The angle of rotation determines how far the object will rotate around the axis of rotation. For example, if you want to rotate an object 45 degrees around the X-axis, you would enter 45 degrees into the X-axis field in the Rotate tool.
-
Angle of Rotation in Degrees:
The angle of rotation can be specified in degrees, radians, or gradians. Degrees are the most common unit of measurement for angles, and they are used in Fusion 360 by default. Radians are another common unit of measurement for angles, and they are often used in mathematics and physics. Gradians are a less common unit of measurement for angles, but they are sometimes used in engineering and surveying.
-
Positive and Negative Angles:
The angle of rotation can be positive or negative. A positive angle indicates that the object will rotate in a clockwise direction around the axis of rotation. A negative angle indicates that the object will rotate in a counterclockwise direction around the axis of rotation.
-
Multiple Angles of Rotation:
You can apply multiple angles of rotation to an object in Fusion 360. For example, you could rotate an object 45 degrees around the X-axis and then 30 degrees around the Y-axis. This would result in the object being rotated 45 degrees around the X-axis and then 30 degrees around the Y-axis.
-
Concatenated Rotations:
When you apply multiple angles of rotation to an object, the rotations are concatenated. This means that the second rotation is applied relative to the first rotation. For example, if you rotate an object 45 degrees around the X-axis and then 30 degrees around the Y-axis, the object will be rotated 45 degrees around the X-axis and then 30 degrees around the Y-axis relative to the X-axis rotation.
Understanding the angle of rotation is essential for using the Rotate tool effectively. By carefully choosing the angle of rotation, you can rotate objects at any angle you need.
Origin
The origin is the point around which the object is rotated. It is an important factor to consider when rotating an object in Fusion 360 because it determines the center of rotation. For example, if you want to rotate an object around its center, you would need to set the origin to the center of the object.
The origin can be changed by clicking on the “Origin” drop-down menu in the Rotate tool. The Origin drop-down menu contains a list of all the available origins. You can also specify a custom origin by clicking on the “Custom” option in the Origin drop-down menu.
Choosing the correct origin is essential for achieving the desired result. For example, if you want to rotate an object around a specific point, you need to select the origin that is located at that point. Similarly, if you want to rotate an object around a specific axis, you need to select the origin that is located on that axis.
Understanding the origin is essential for using the Rotate tool effectively. By carefully choosing the origin, you can rotate objects around any point or axis you need.
Object
In Fusion 360, the object that is being rotated is the central focus of the Rotate tool. The object can be any 3D model, from a simple cube to a complex assembly. The object’s shape, size, and orientation all affect the outcome of the rotation.
-
Facet 1: Object Shape
The shape of the object determines how it will rotate around the axis of rotation. For example, a cube will rotate differently than a sphere. This is because the cube has flat sides, while the sphere has a curved surface.
-
Facet 2: Object Size
The size of the object also affects how it will rotate. A larger object will rotate more slowly than a smaller object. This is because the larger object has more mass, which makes it harder to accelerate.
-
Facet 3: Object Orientation
The orientation of the object also affects how it will rotate. For example, an object that is oriented vertically will rotate differently than an object that is oriented horizontally. This is because the orientation of the object determines the direction of the axis of rotation.
-
Facet 4: Multiple Objects
Fusion 360 also allows you to rotate multiple objects at the same time. This can be useful for rotating objects that are connected to each other. For example, you could rotate a group of gears to simulate the movement of a machine.
Understanding the relationship between the object and the Rotate tool is essential for using the tool effectively. By considering the object’s shape, size, orientation, and relationship to other objects, you can achieve the desired results.
Tool
In Fusion 360, the Rotate tool is the primary tool used to rotate objects at an angle. The Rotate tool is a powerful and versatile tool that can be used to rotate objects around any axis, by any angle, and at any origin. This makes the Rotate tool an essential tool for creating 3D models in Fusion 360.
The Rotate tool is located in the Modify panel on the right-hand side of the Fusion 360 interface. The Rotate tool can be used to rotate a single object or multiple objects at the same time. To rotate an object, simply select the object and then click on the Rotate tool. The Rotate tool will appear in the viewport, and you can then use your mouse to rotate the object around the X, Y, or Z axis. You can also use the numeric keypad to enter a specific angle of rotation.
The Rotate tool is a valuable tool for creating a wide variety of 3D models. The Rotate tool can be used to create objects at an angle, to create objects that are symmetrical, or to create objects that are complex and intricate. By understanding how to use the Rotate tool, you can create 3D models that are both accurate and visually appealing.
Conclusion:
The Rotate tool is an essential tool for creating 3D models in Fusion 360. The Rotate tool can be used to rotate objects at any angle, by any axis, and at any origin. This makes the Rotate tool a powerful and versatile tool for creating a wide variety of 3D models.
Method
The method that is used to rotate an object in Fusion 360 is an important factor to consider, as it can affect the accuracy and efficiency of the rotation. There are two primary methods that can be used to rotate an object in Fusion 360: the Rotate tool and the Transform tool.
The Rotate tool is the most commonly used method for rotating objects in Fusion 360. The Rotate tool provides a simple and intuitive interface for rotating objects around any axis, by any angle, and at any origin. The Rotate tool can be found in the Modify panel on the right-hand side of the Fusion 360 interface.
The Transform tool is a more advanced method for rotating objects in Fusion 360. The Transform tool provides a more precise and controlled method for rotating objects, but it can be more difficult to use than the Rotate tool. The Transform tool can be found in the Modify panel on the right-hand side of the Fusion 360 interface.
The choice of which method to use to rotate an object in Fusion 360 depends on the specific needs of the user. For simple rotations, the Rotate tool is a good choice. For more complex rotations, the Transform tool may be a better choice.
Understanding the different methods that can be used to rotate an object in Fusion 360 is essential for using the software effectively. By choosing the correct method for the specific needs of the task, users can achieve accurate and efficient results.
Result
The result of the rotation is the rotated object. The rotated object is the final product of the rotation process, and it is the object that is used in subsequent operations. The rotated object can be used for a variety of purposes, such as creating 3D models, simulating motion, or generating animations.
The rotated object is an important component of the “fusion 360 how to make it at an angle” workflow. The rotated object is the object that is manipulated by the user in order to achieve the desired angle. By understanding the rotated object and its relationship to the other components of the workflow, the user can create accurate and efficient 3D models.
For example, in the automotive industry, designers use Fusion 360 to create 3D models of cars. These 3D models are used to visualize the design of the car and to test its performance. In order to create accurate 3D models, the designers need to be able to rotate objects at precise angles. The Rotate tool in Fusion 360 allows the designers to rotate objects at any angle, which gives them the flexibility to create complex and realistic 3D models.
Understanding the connection between “Result: The rotated object.” and “fusion 360 how to make it at an angle” is essential for using the software effectively. By understanding the rotated object and its relationship to the other components of the workflow, the user can create accurate and efficient 3D models.
Fusion 360 is a powerful 3D modeling software that allows users to create, edit, and render 3D models. One of the most common tasks in 3D modeling is rotating objects at an angle. This can be done using the Rotate tool in Fusion 360.
The Rotate tool is a versatile tool that allows users to rotate objects around any axis, by any angle, and at any origin. This makes it a valuable tool for creating a wide variety of 3D models, from simple objects to complex assemblies.
There are many benefits to using the Rotate tool in Fusion 360. First, the Rotate tool is easy to use. The user interface is simple and straightforward, making it easy to learn how to use the tool. Second, the Rotate tool is accurate. The tool allows users to rotate objects at precise angles, which is essential for creating accurate 3D models. Third, the Rotate tool is efficient. The tool is fast and efficient, which can save users time when creating 3D models.
The Rotate tool is an essential tool for anyone who uses Fusion 360 to create 3D models. The tool is easy to use, accurate, and efficient, making it a valuable tool for creating a wide variety of 3D models.
FAQs
This section provides answers to frequently asked questions about using Fusion 360 to rotate objects at an angle.
Question 1: How do I rotate an object in Fusion 360?
To rotate an object in Fusion 360, select the object and then click on the Rotate tool in the Modify panel. The Rotate tool will appear in the viewport, and you can then use your mouse to rotate the object around the X, Y, or Z axis. You can also use the numeric keypad to enter a specific angle of rotation.
Question 2: How do I rotate an object around a specific axis?
To rotate an object around a specific axis, select the object and then click on the Rotate tool in the Modify panel. In the Rotate tool, select the axis that you want to rotate the object around from the Axis drop-down menu. You can then use your mouse to rotate the object around the selected axis.
Question 3: How do I rotate an object at a specific angle?
To rotate an object at a specific angle, select the object and then click on the Rotate tool in the Modify panel. In the Rotate tool, enter the desired angle of rotation into the Angle field. You can then use your mouse to rotate the object to the desired angle.
Question 4: How do I rotate an object around a specific point?
To rotate an object around a specific point, select the object and then click on the Rotate tool in the Modify panel. In the Rotate tool, click on the Origin drop-down menu and select the point that you want to rotate the object around. You can then use your mouse to rotate the object around the selected point.
Question 5: How do I rotate multiple objects at the same time?
To rotate multiple objects at the same time, select all of the objects that you want to rotate and then click on the Rotate tool in the Modify panel. The Rotate tool will appear in the viewport, and you can then use your mouse to rotate the objects around the X, Y, or Z axis. You can also use the numeric keypad to enter a specific angle of rotation.
Question 6: How do I use the Rotate tool to create complex rotations?
To use the Rotate tool to create complex rotations, you can use the following techniques:
- Use the Axis drop-down menu to select different axes of rotation.
- Use the Angle field to enter specific angles of rotation.
- Use the Origin drop-down menu to select different points of rotation.
- Use the Multiple Rotations option to apply multiple rotations to an object.
- Use the Concatenated Rotations option to apply rotations relative to previous rotations.
By using these techniques, you can use the Rotate tool to create a wide variety of complex rotations.
Summary:
The Rotate tool in Fusion 360 is a powerful and versatile tool that can be used to rotate objects at any angle, around any axis, and at any origin. By understanding how to use the Rotate tool, you can create accurate and complex 3D models.
Next Steps:
Now that you know how to use the Rotate tool, you can start using it to create your own 3D models. For more information on using Fusion 360, please refer to the Fusion 360 documentation.
Conclusion
This article has explored the topic of “fusion 360 how to make it at an angle” in detail. We have covered the key aspects of the Rotate tool, including the axis, angle, origin, object, tool, and method. We have also discussed the benefits of using the Rotate tool and provided answers to frequently asked questions.
The Rotate tool is a powerful and versatile tool that can be used to create a wide variety of 3D models. By understanding how to use the Rotate tool, you can create accurate and complex 3D models.
We encourage you to experiment with the Rotate tool and use it to create your own 3D models. For more information on using Fusion 360, please refer to the Fusion 360 documentation.
Youtube Video: